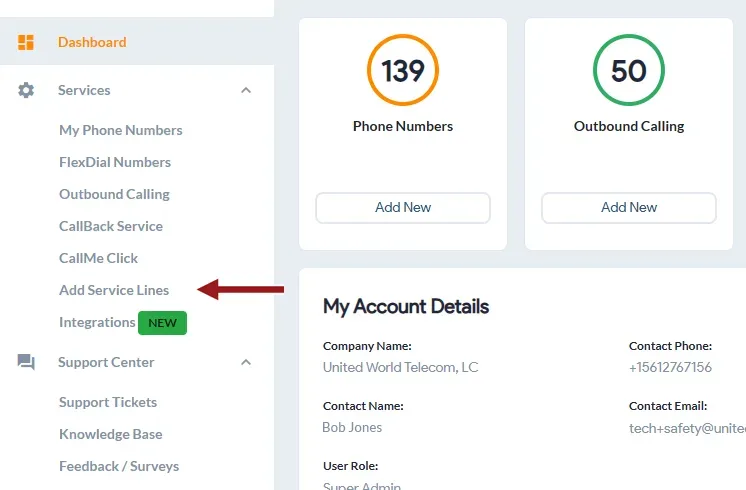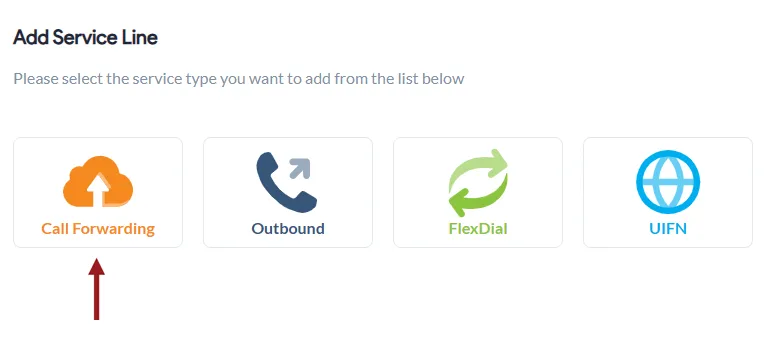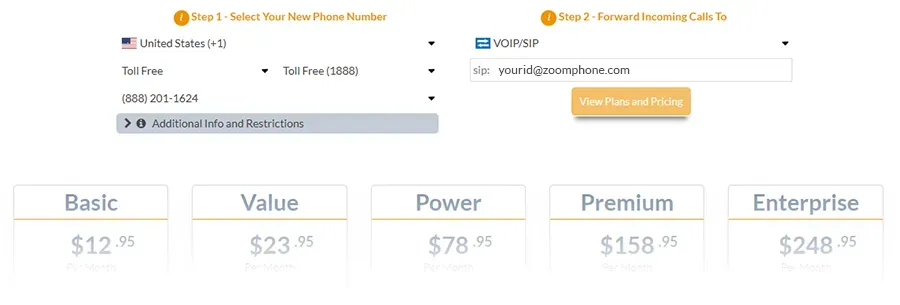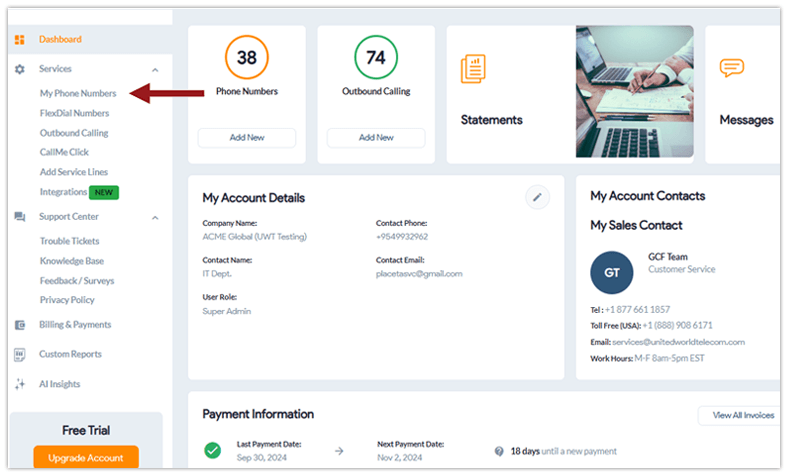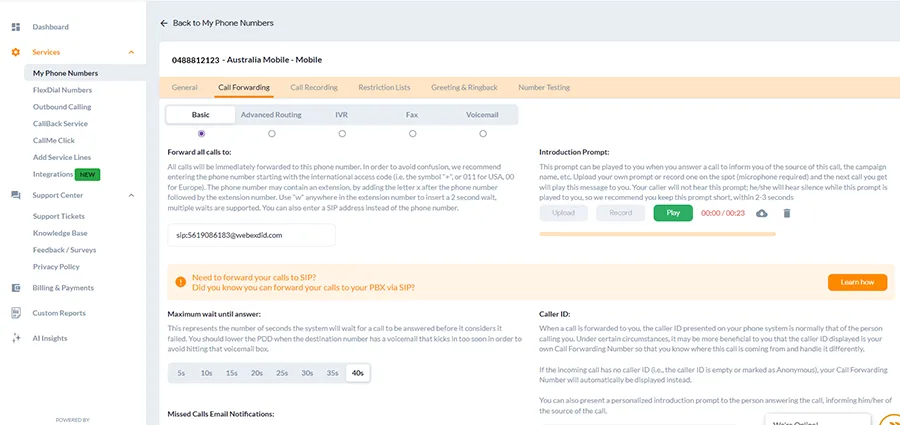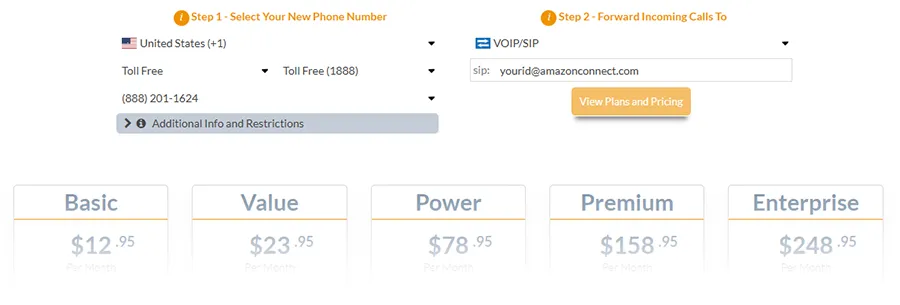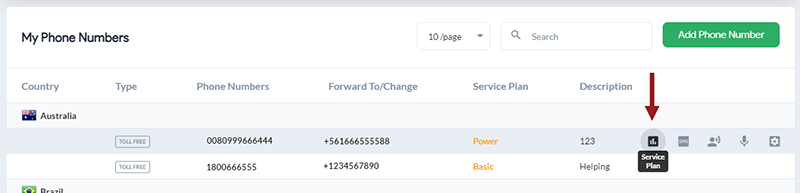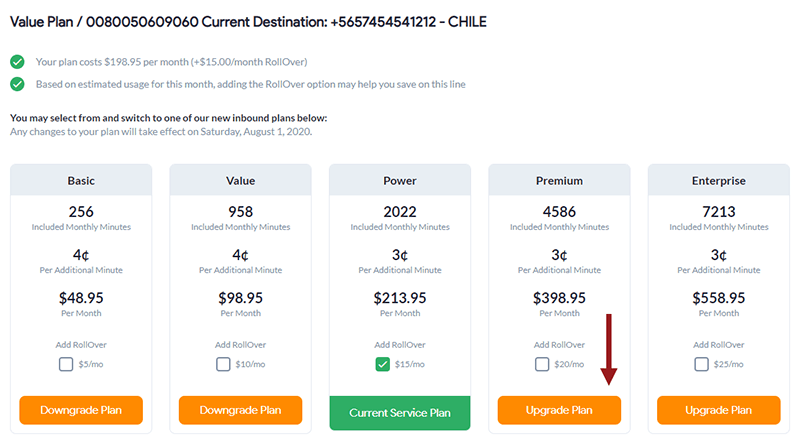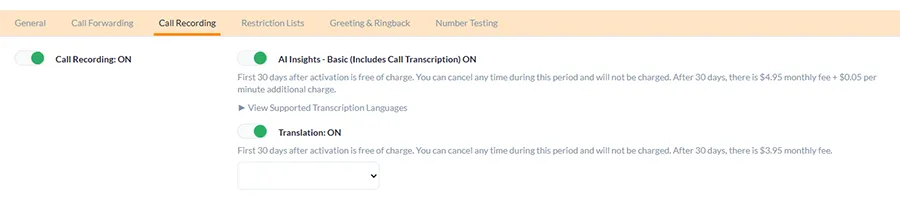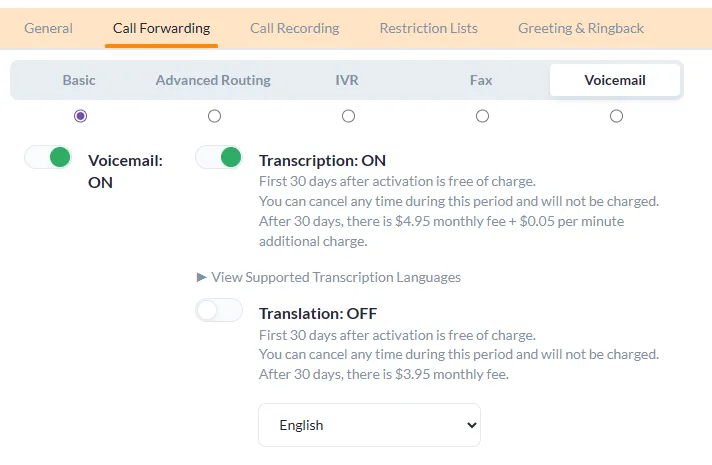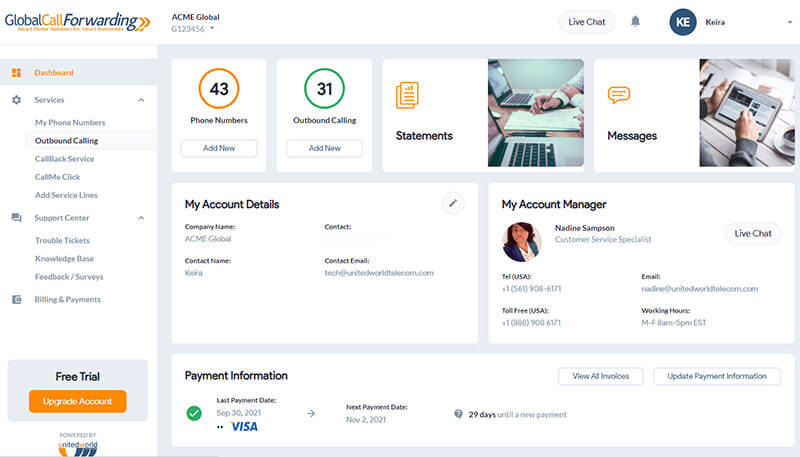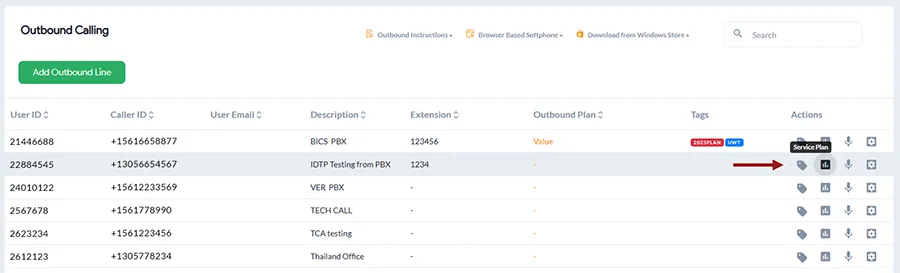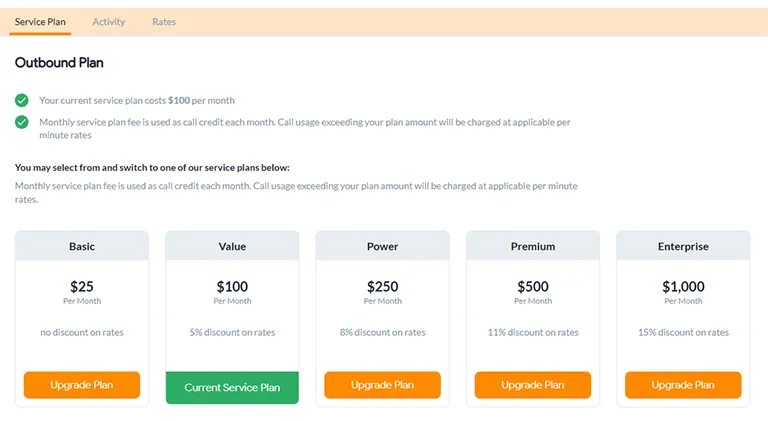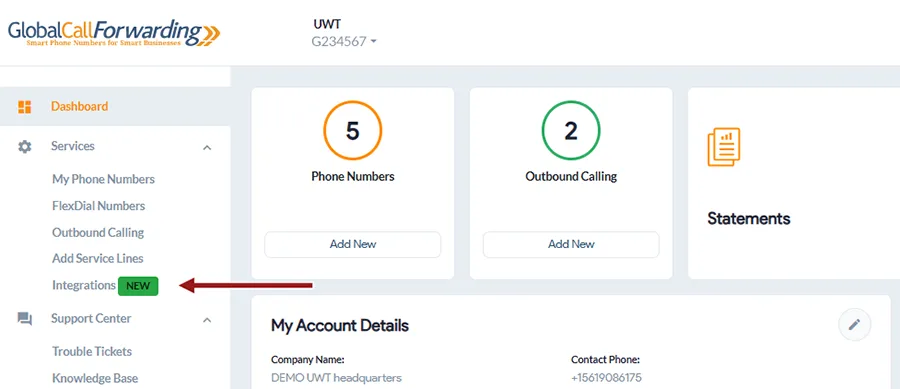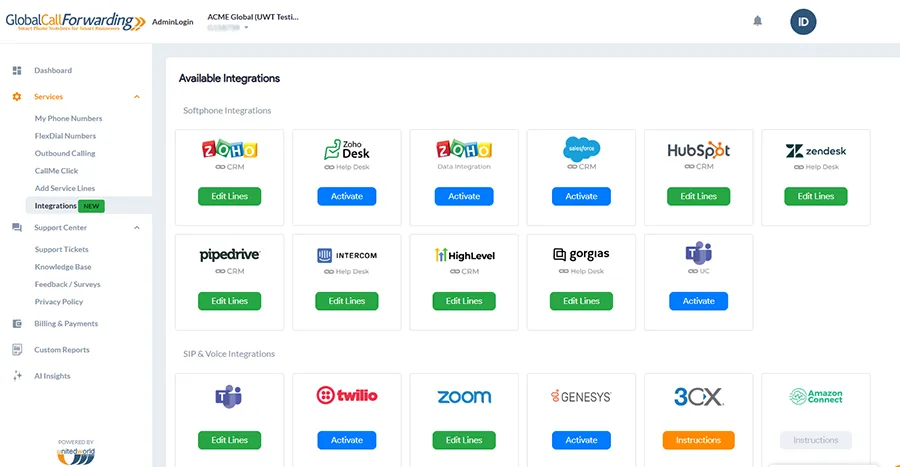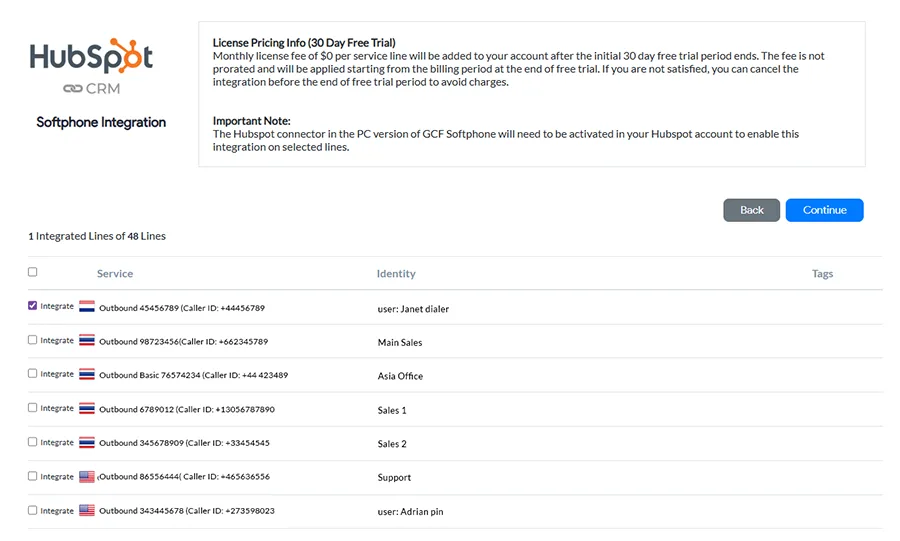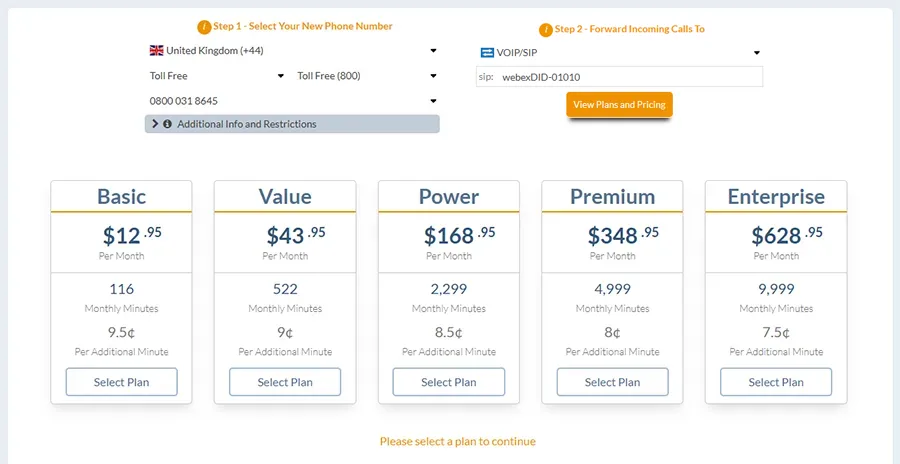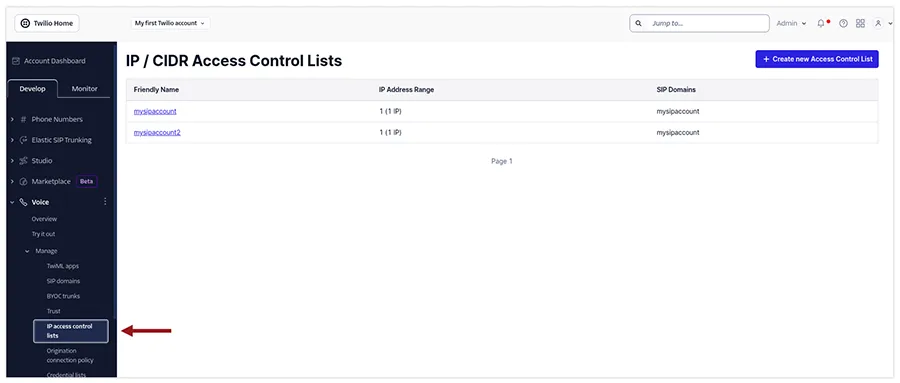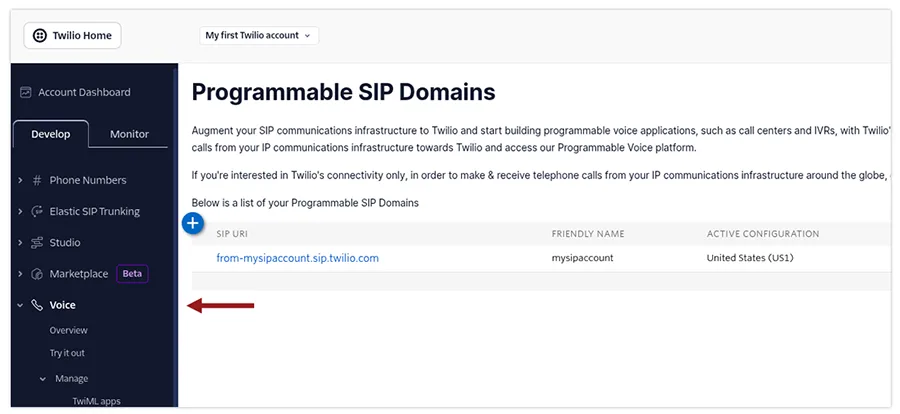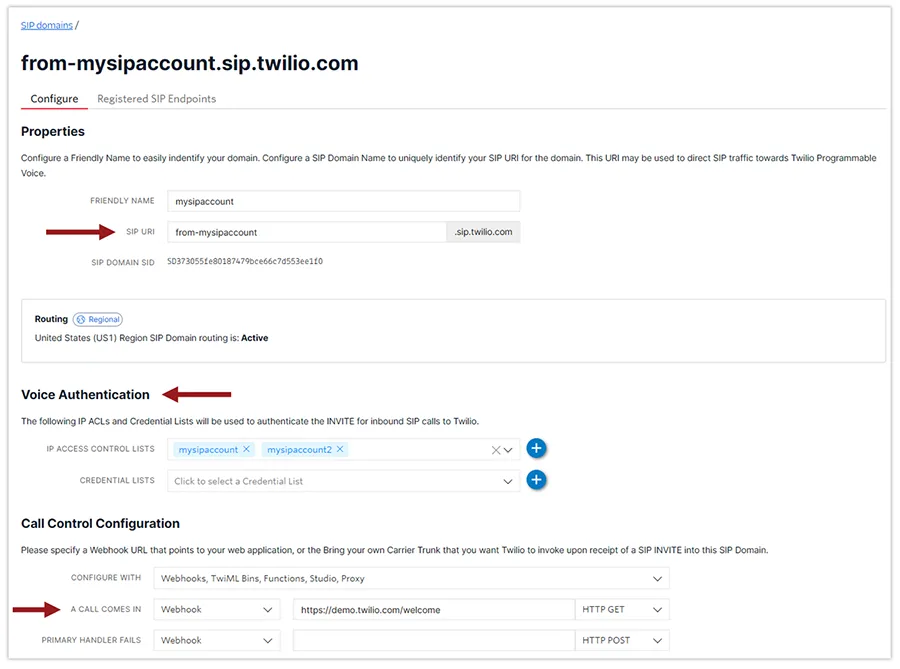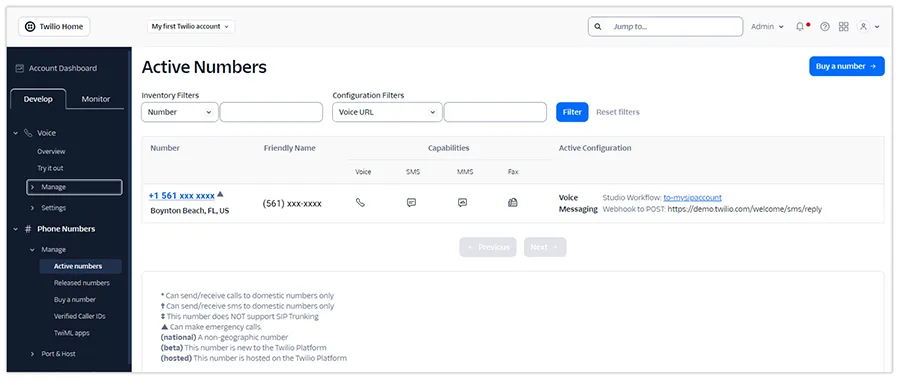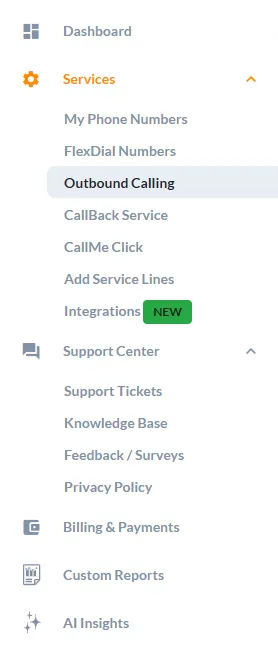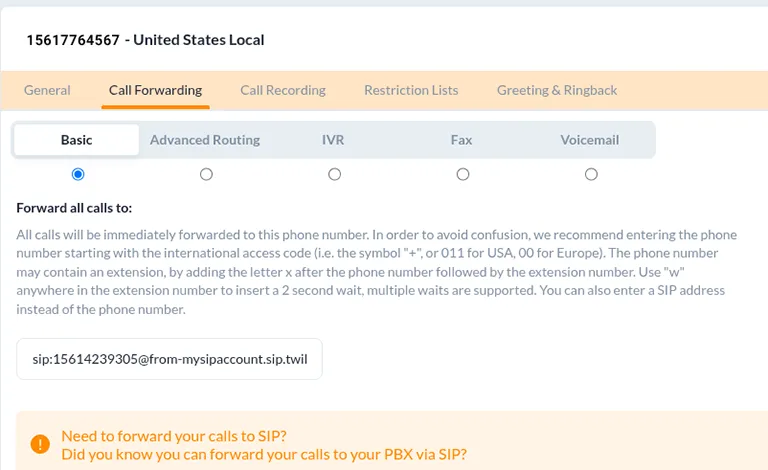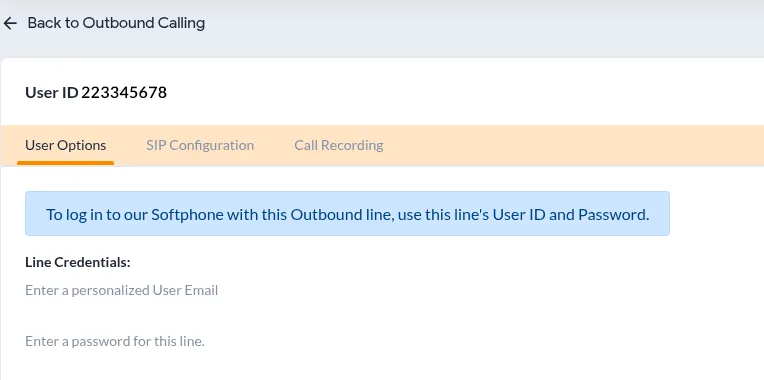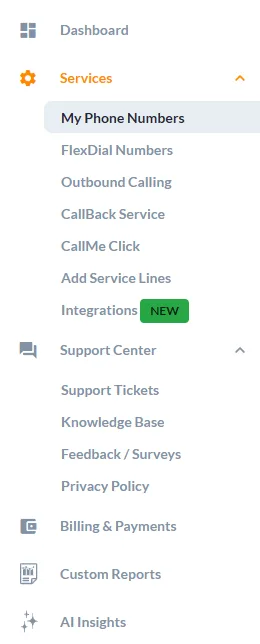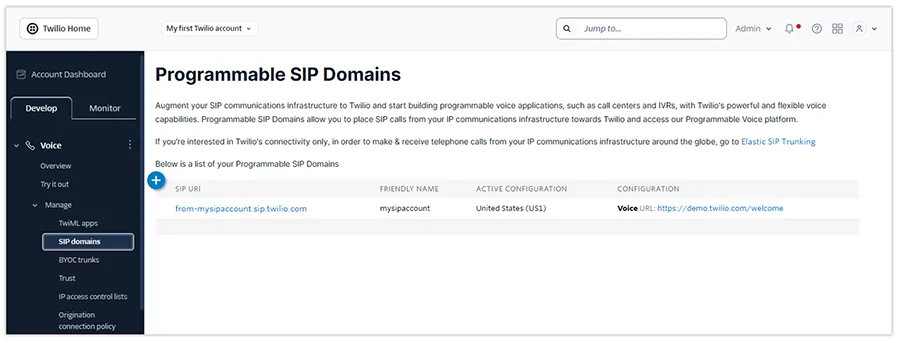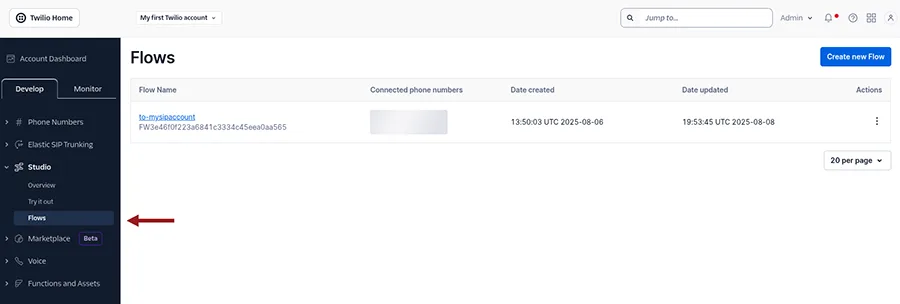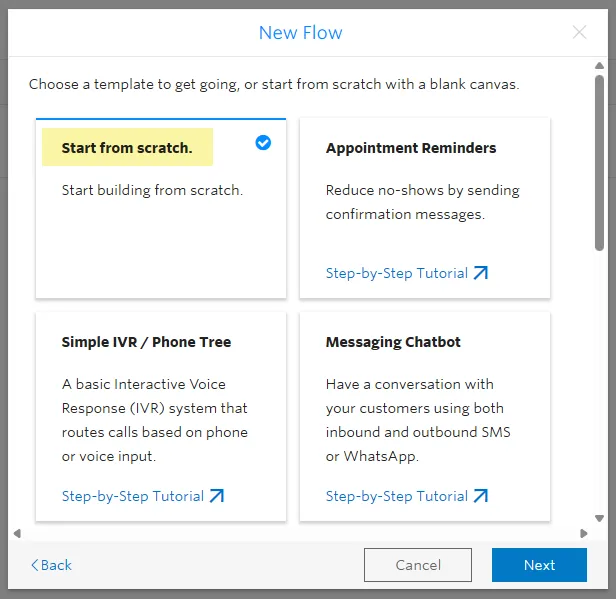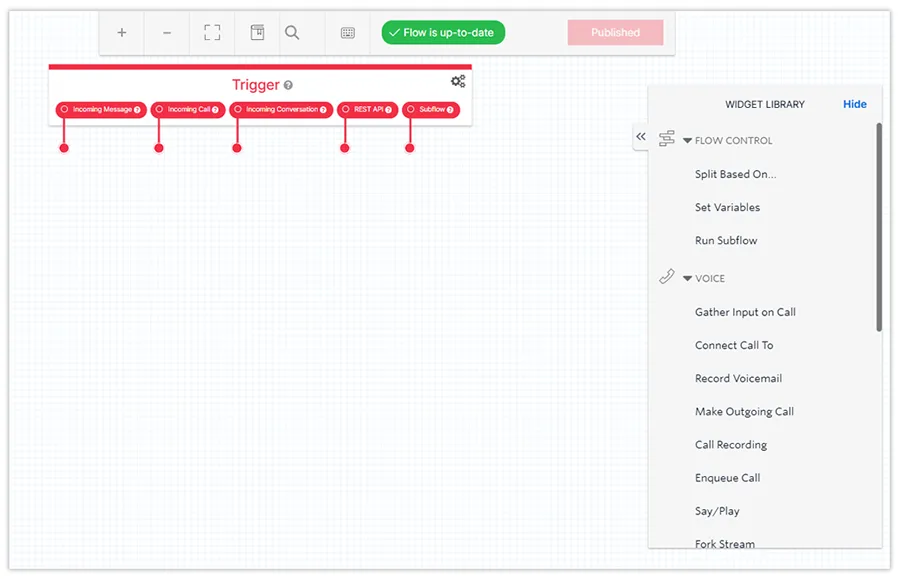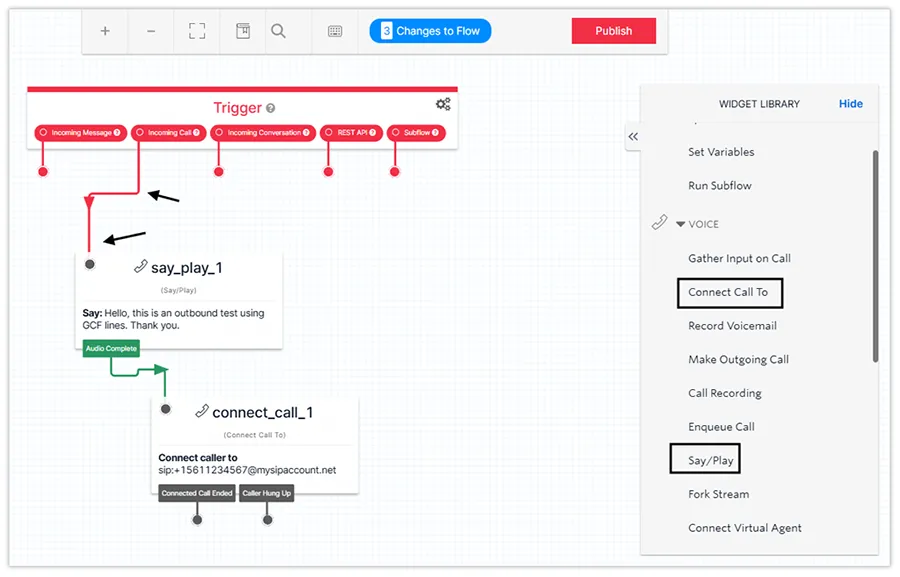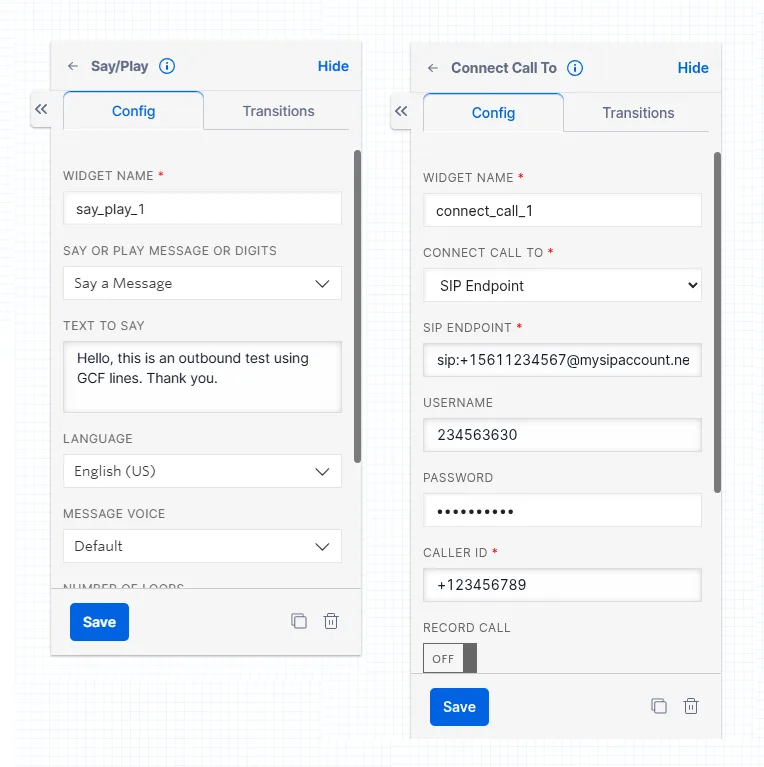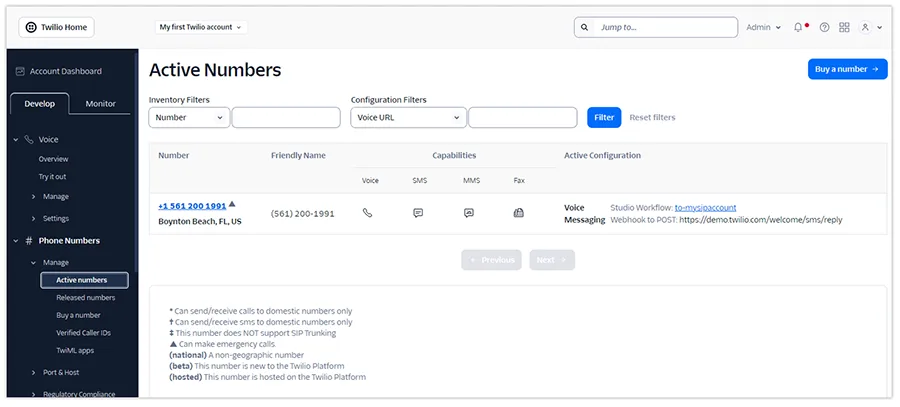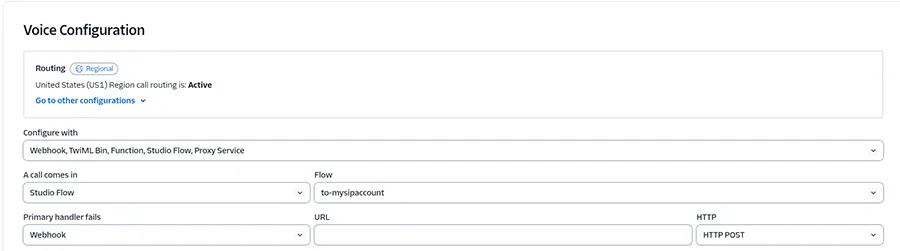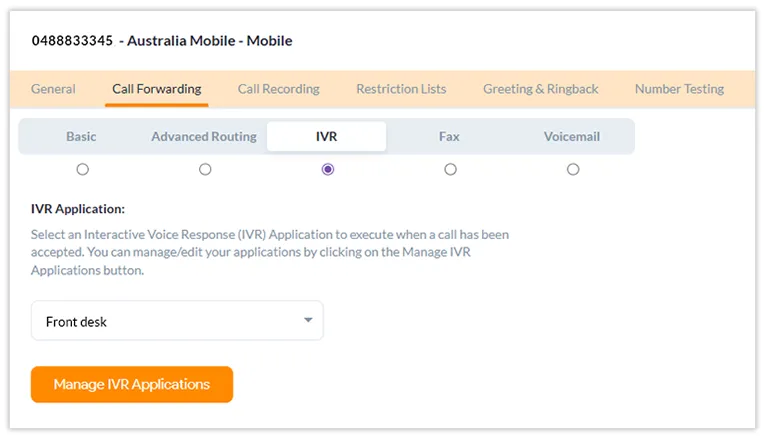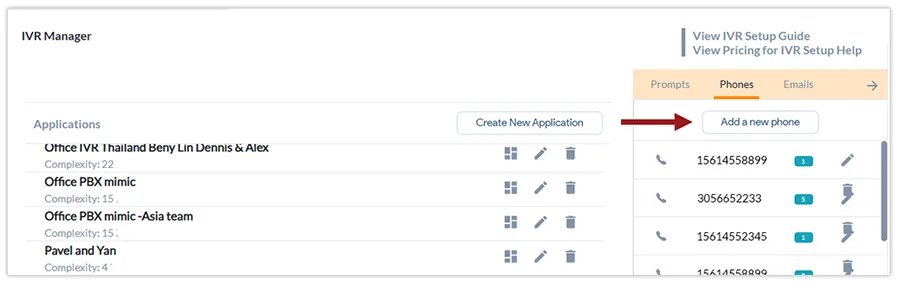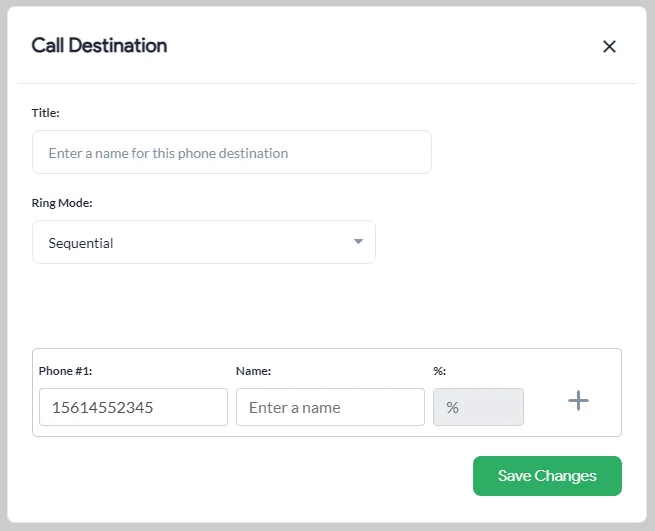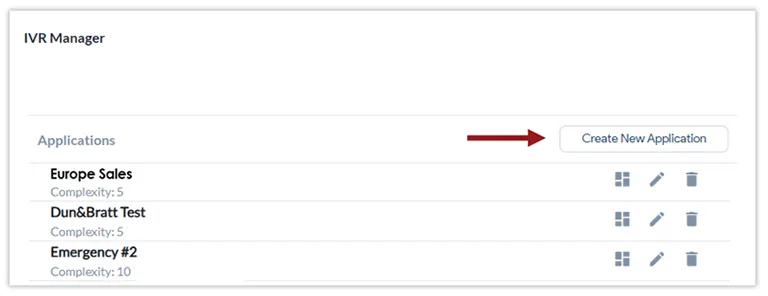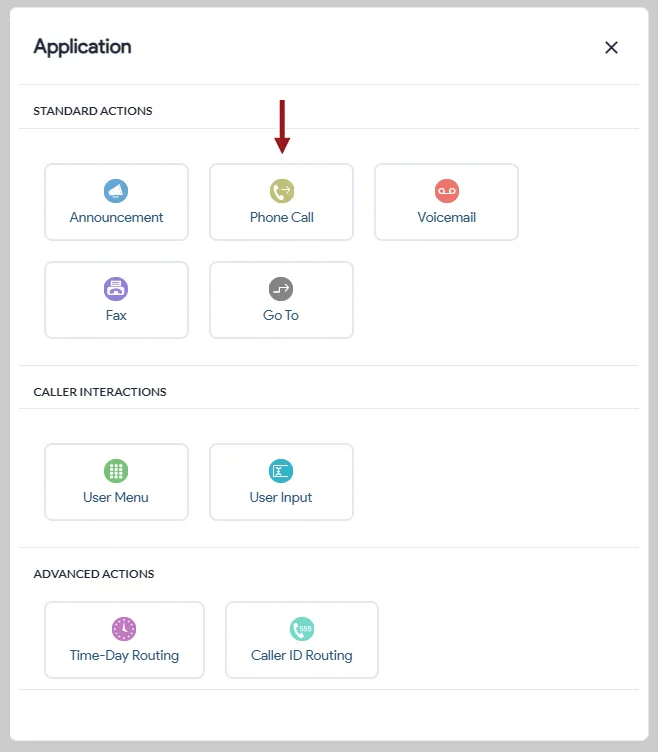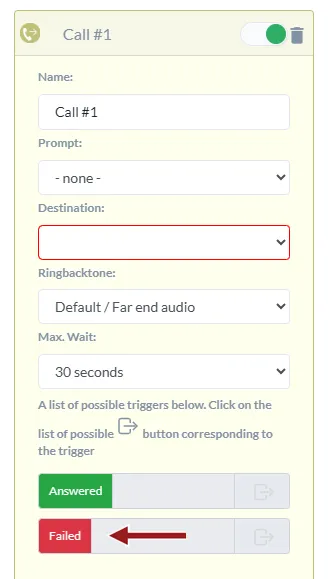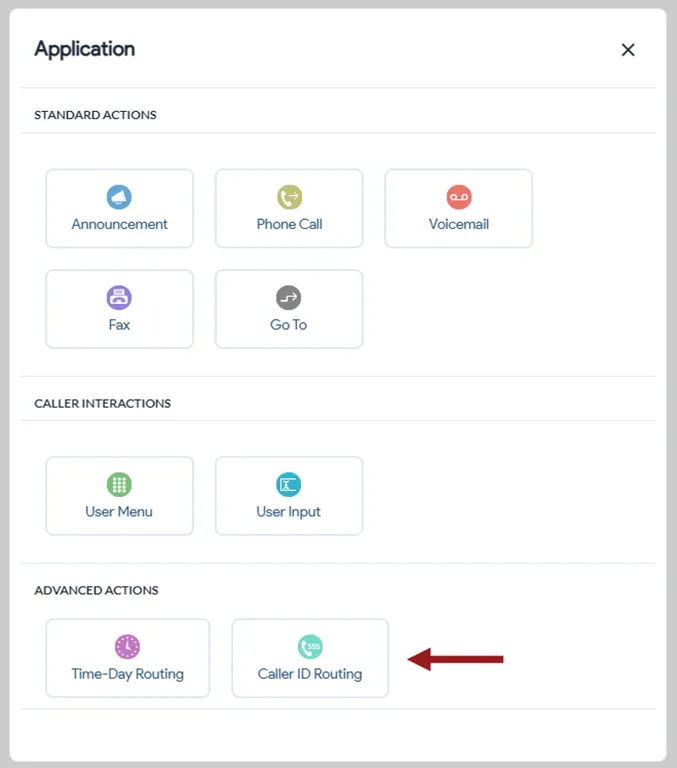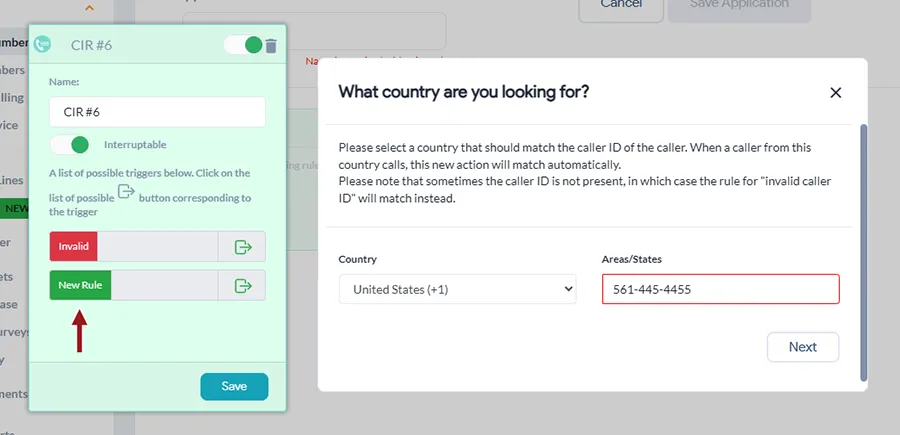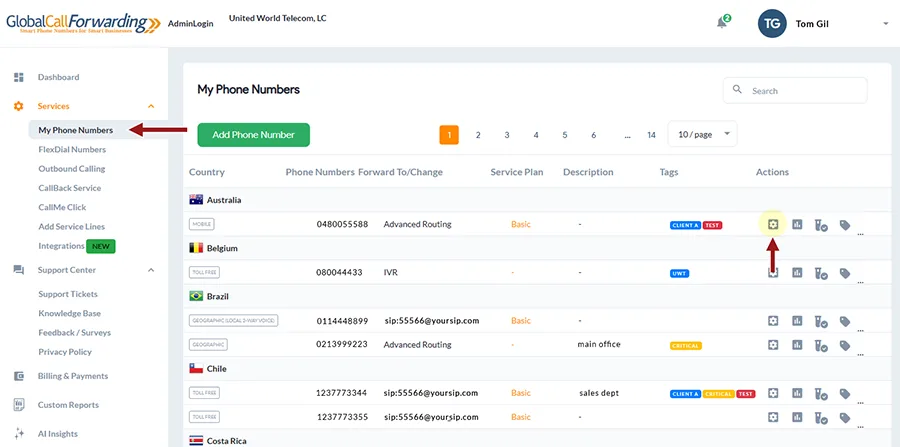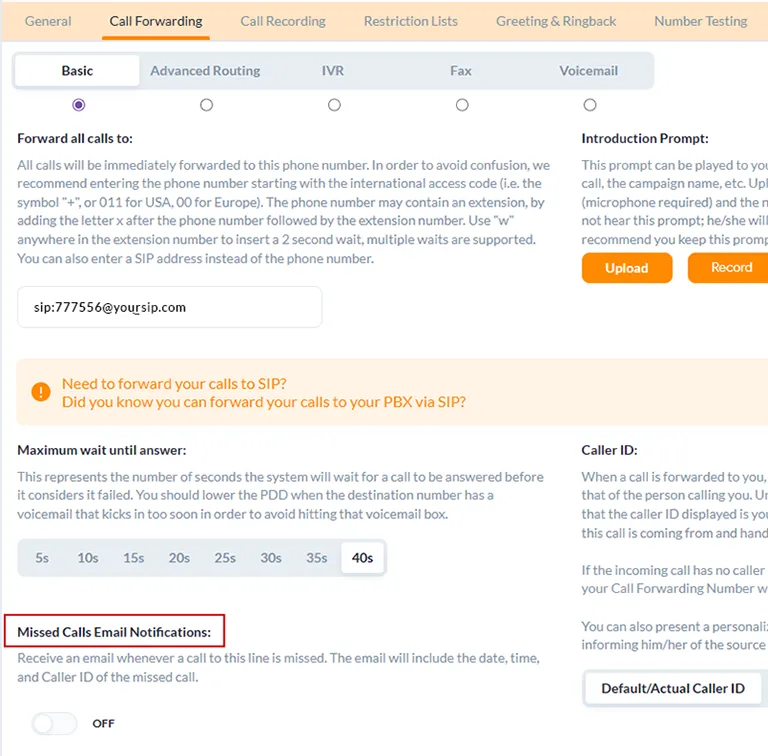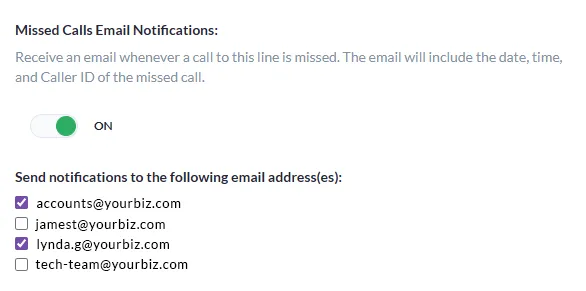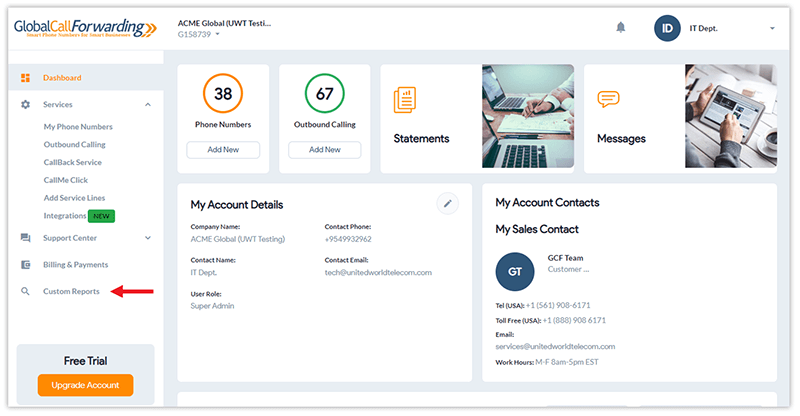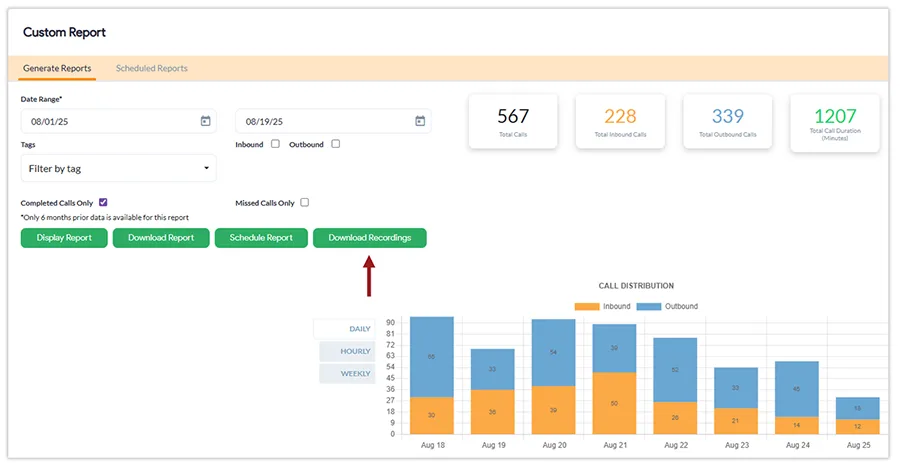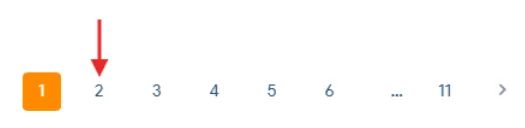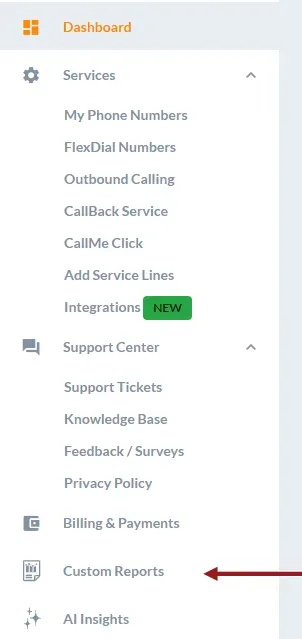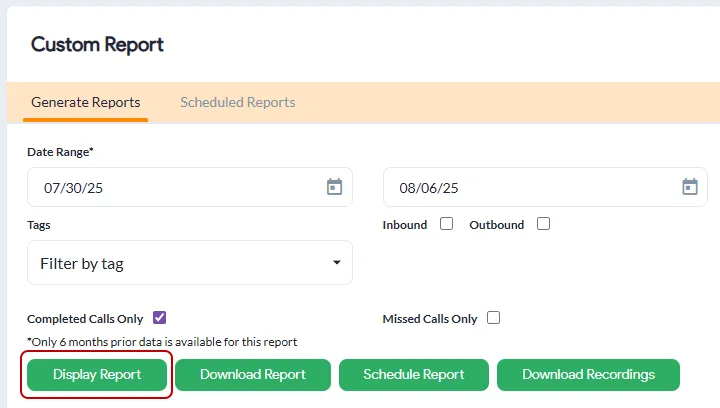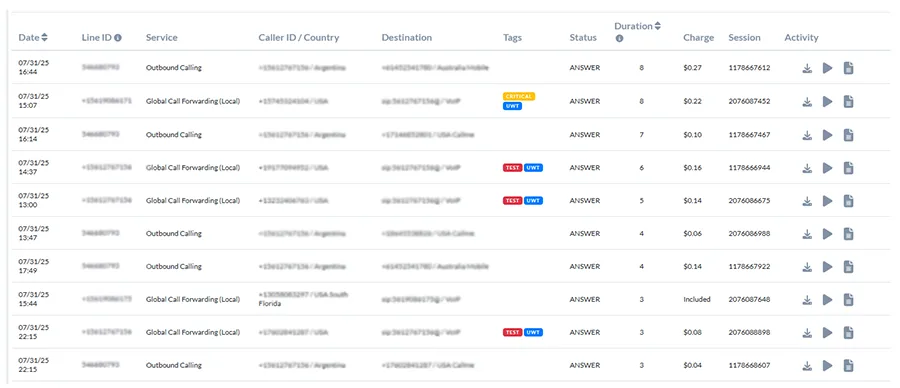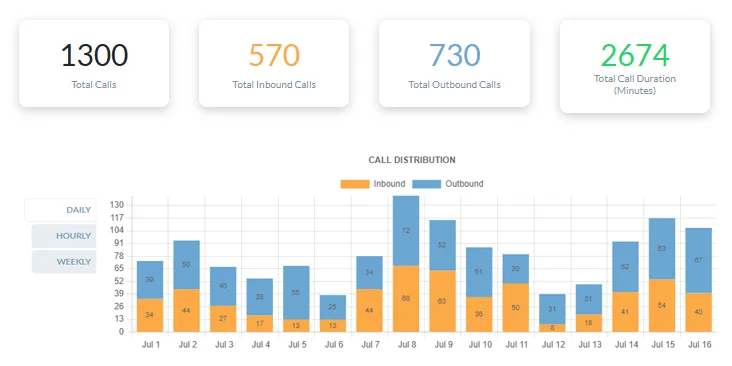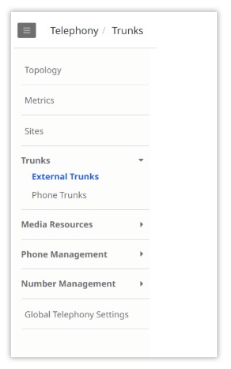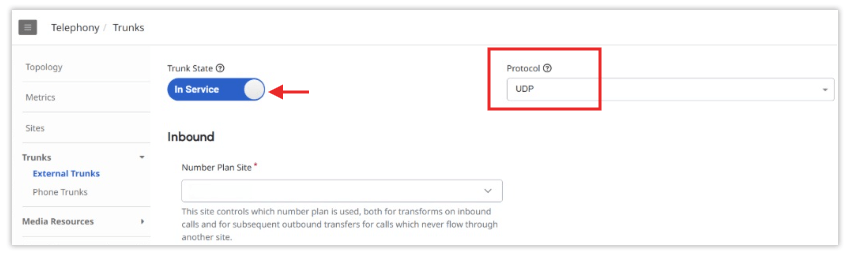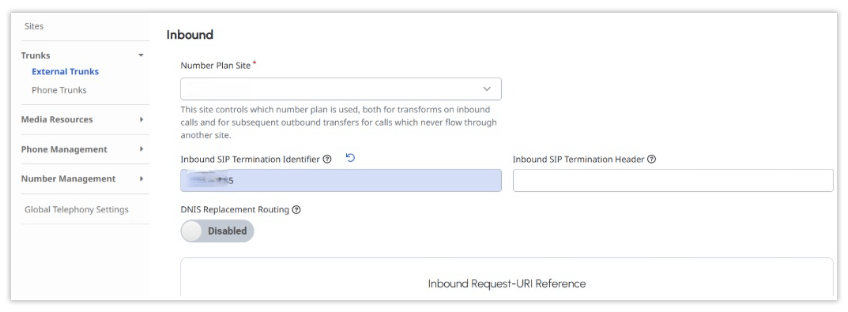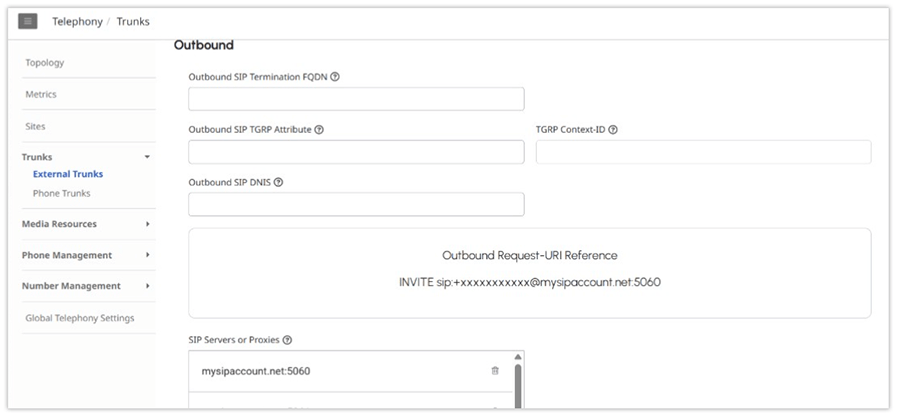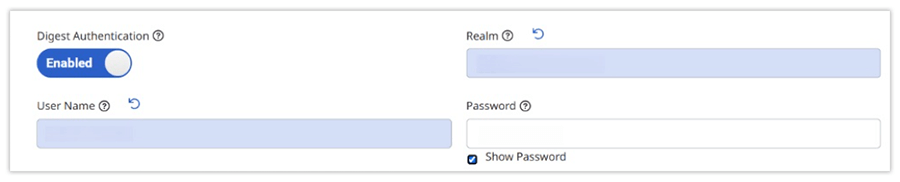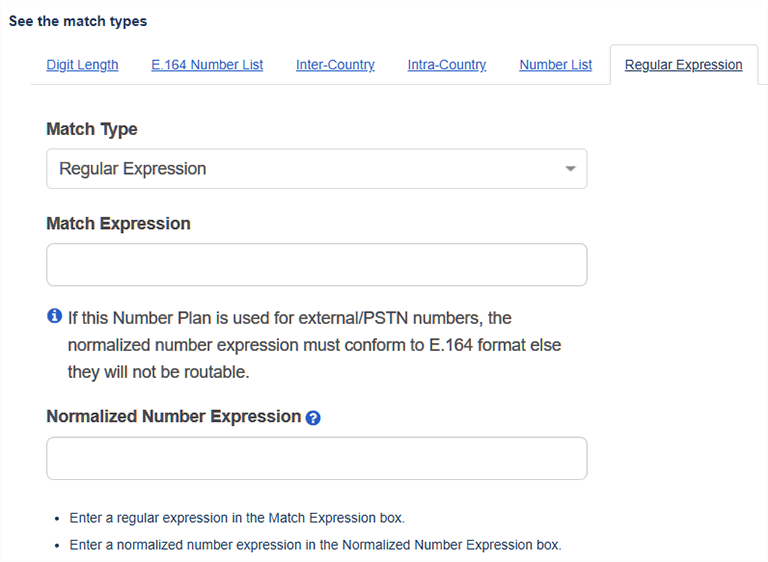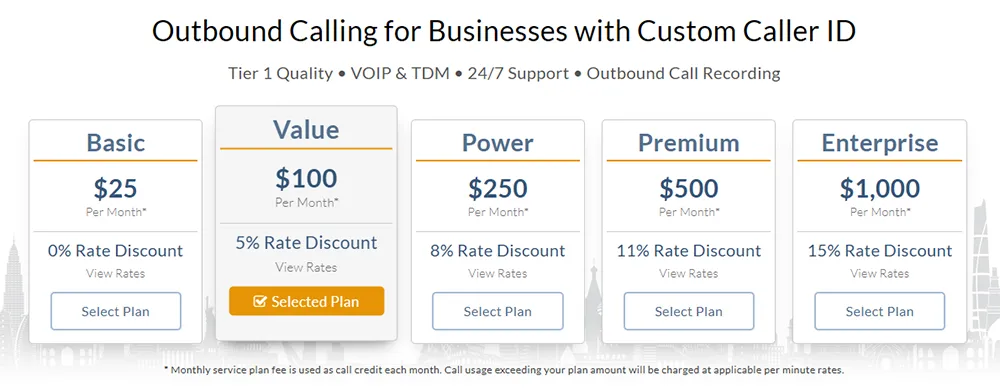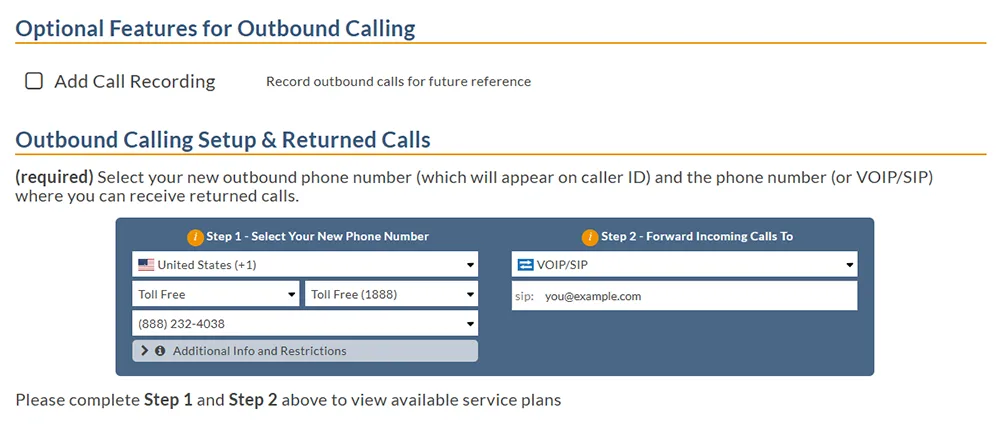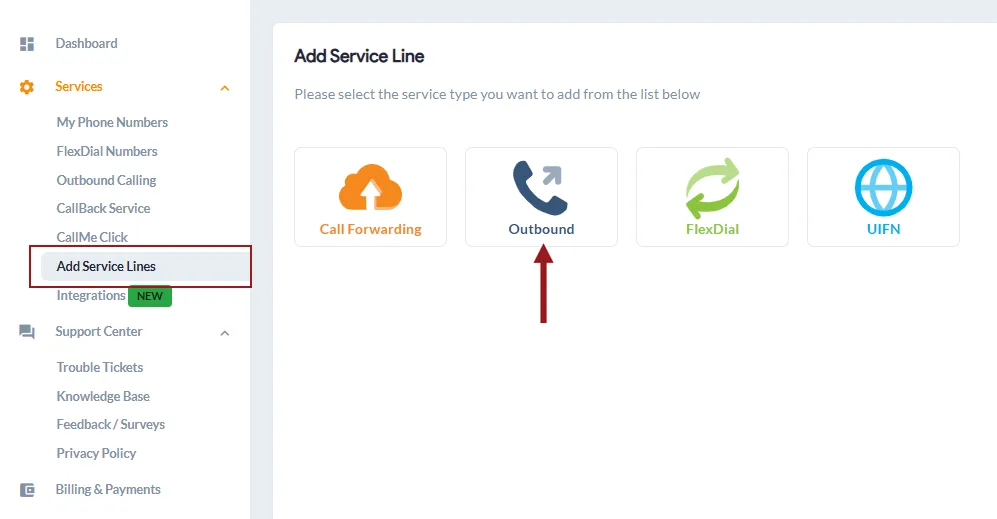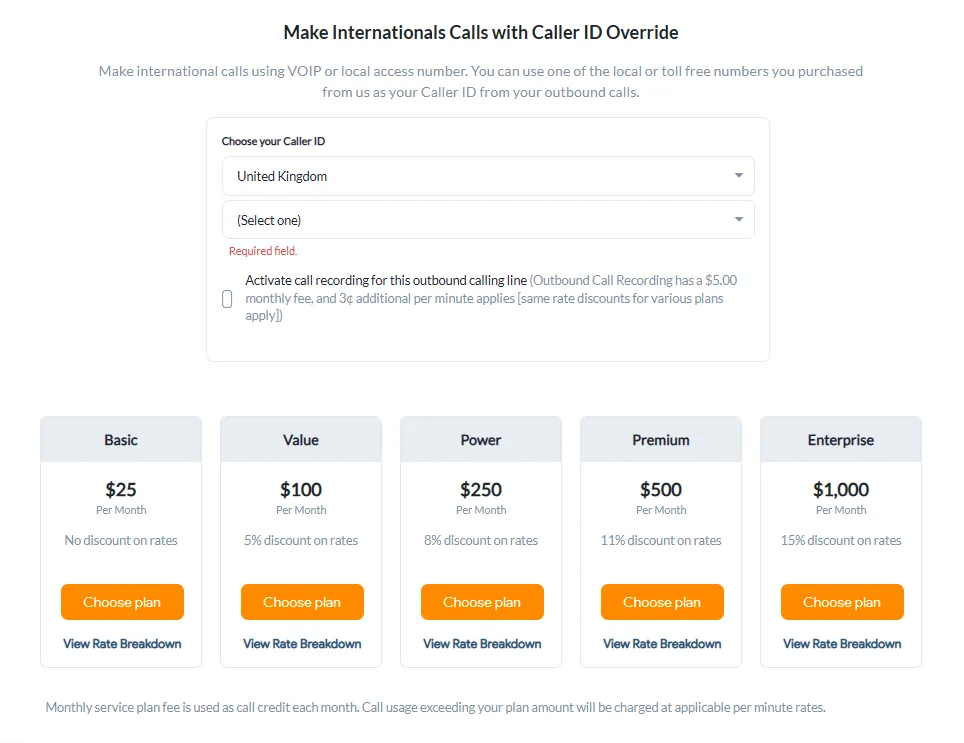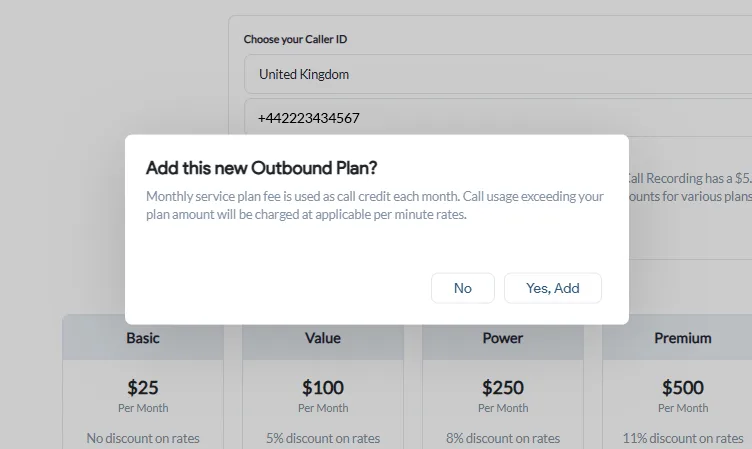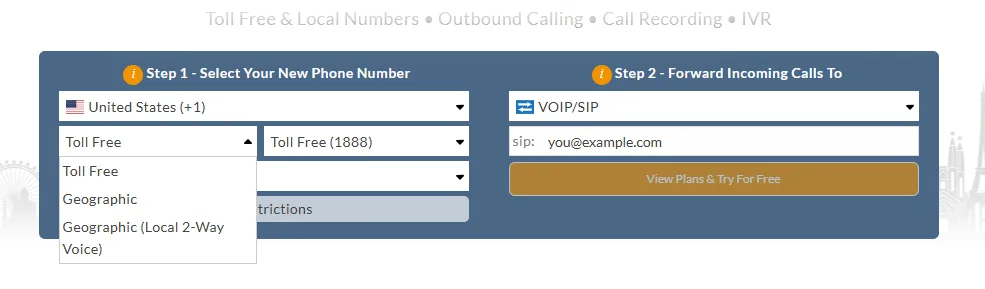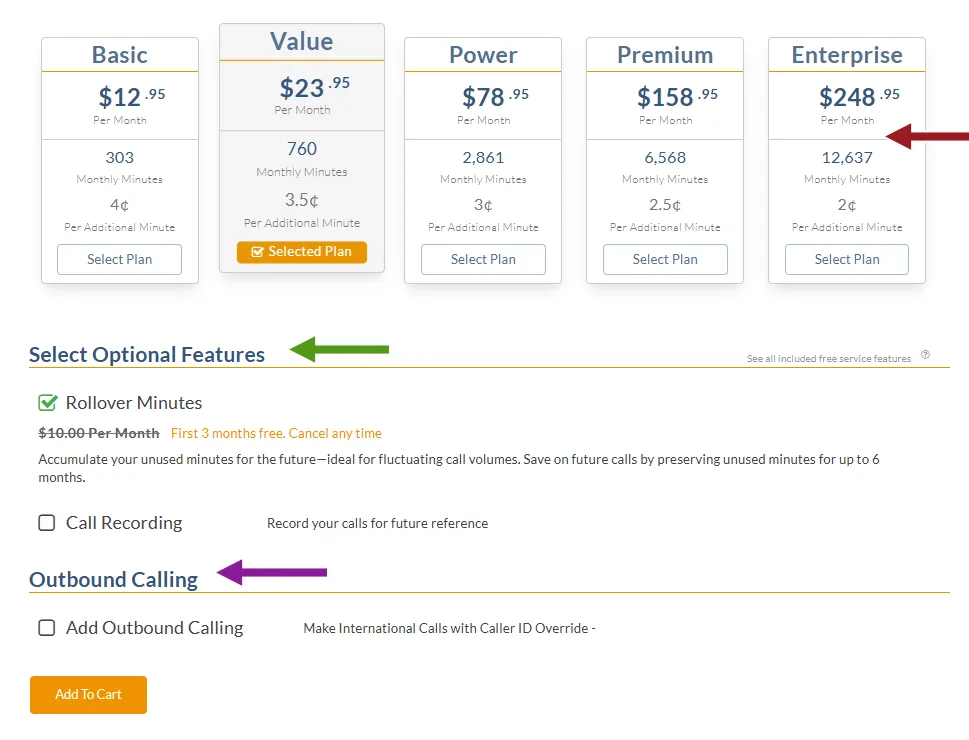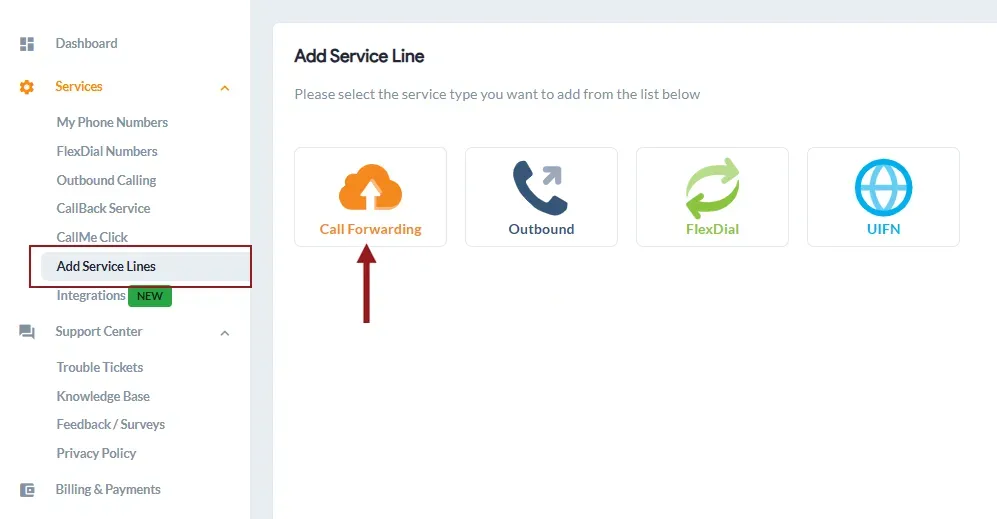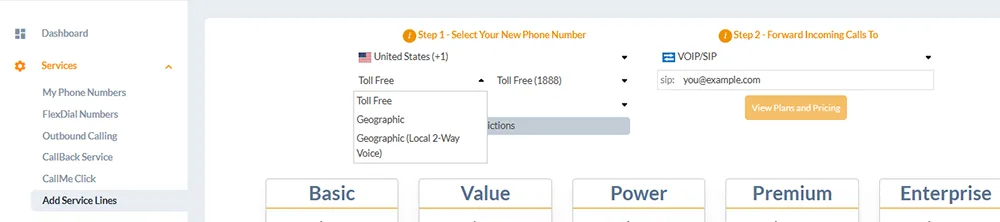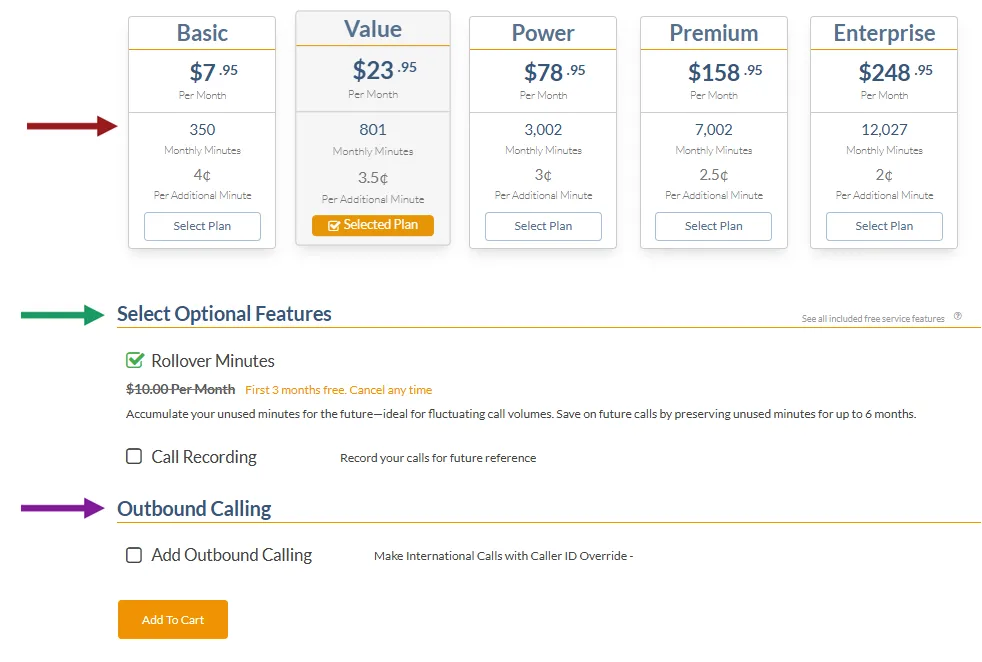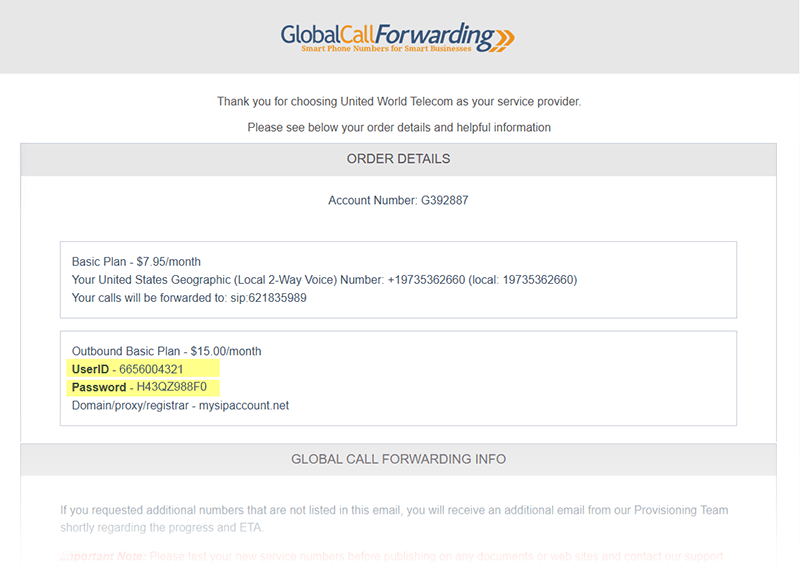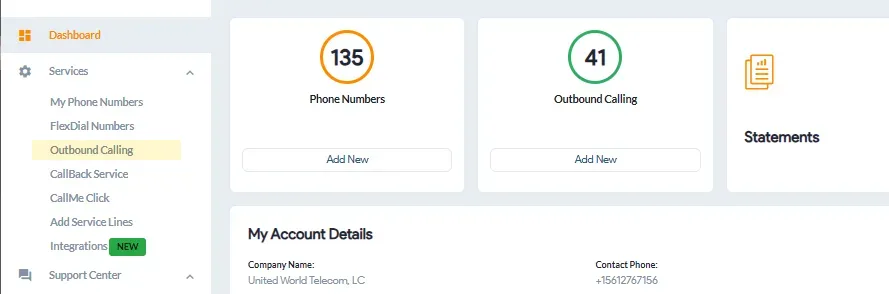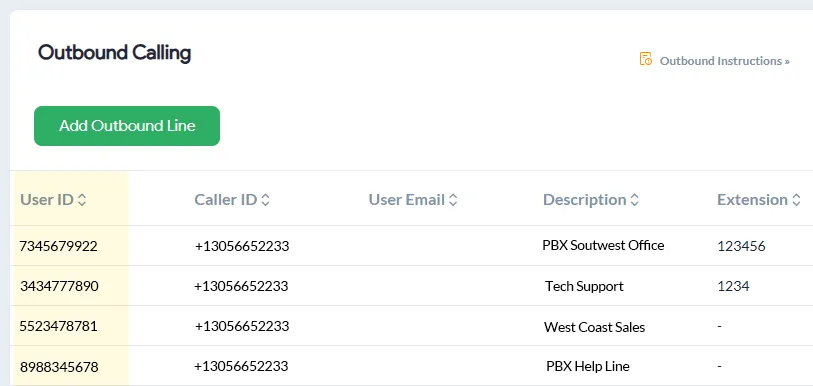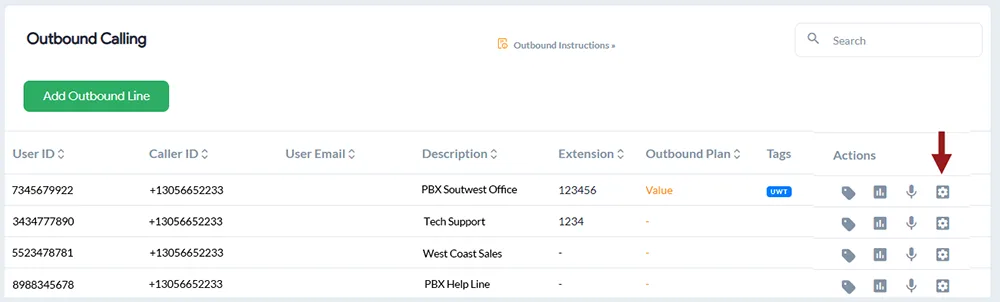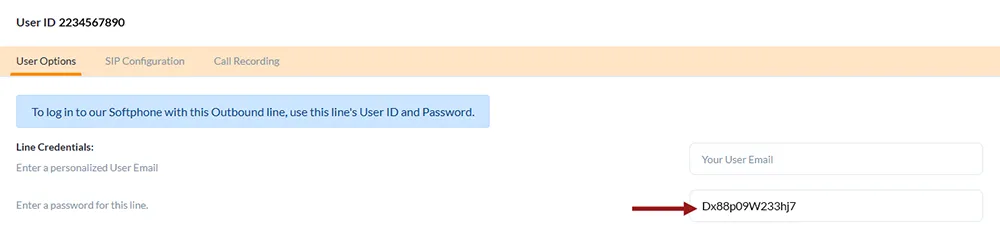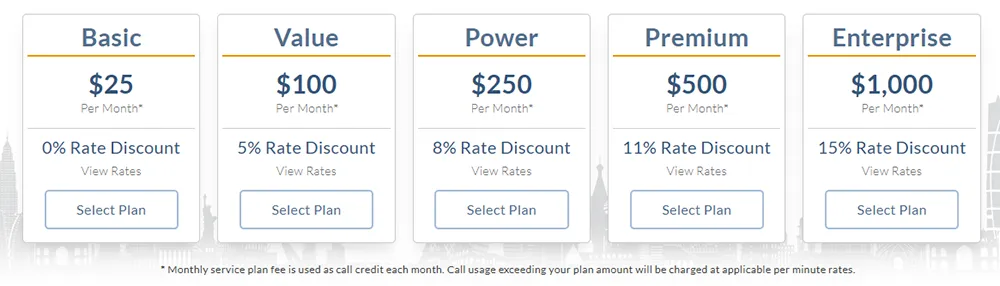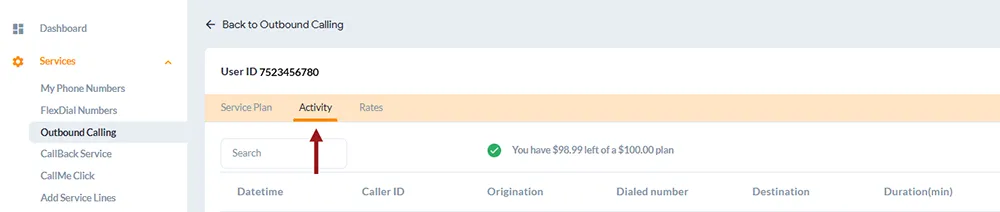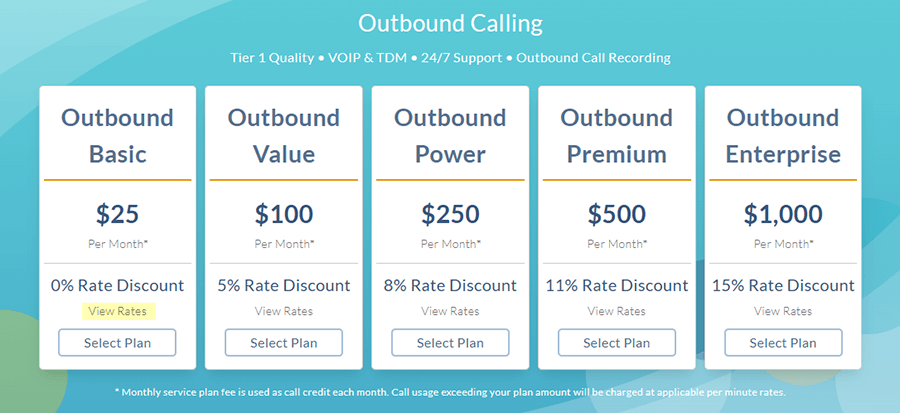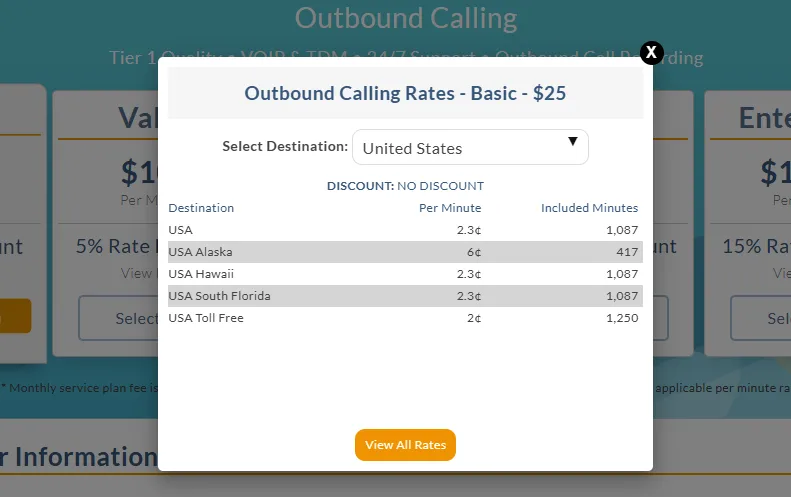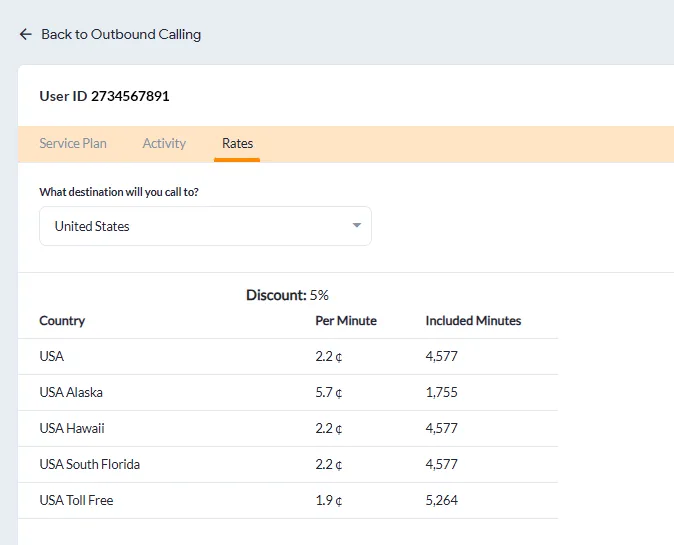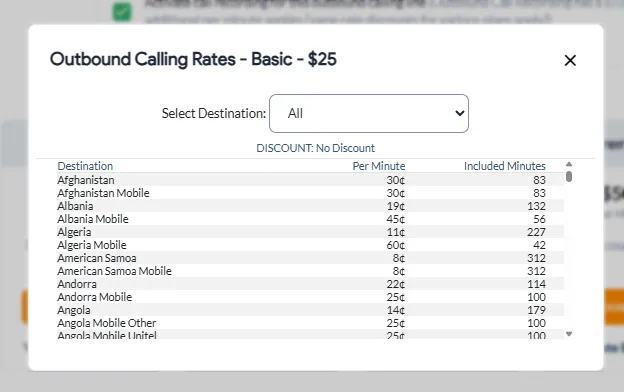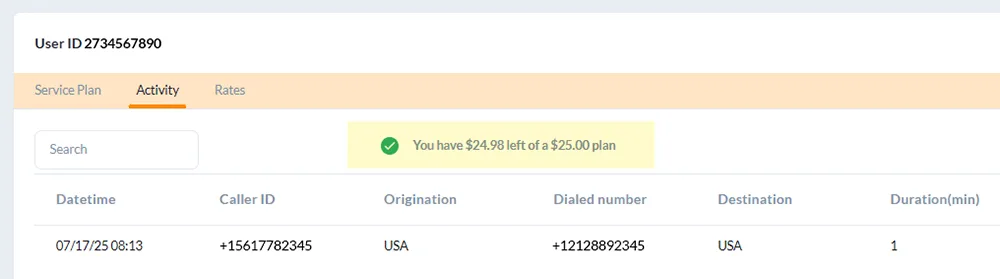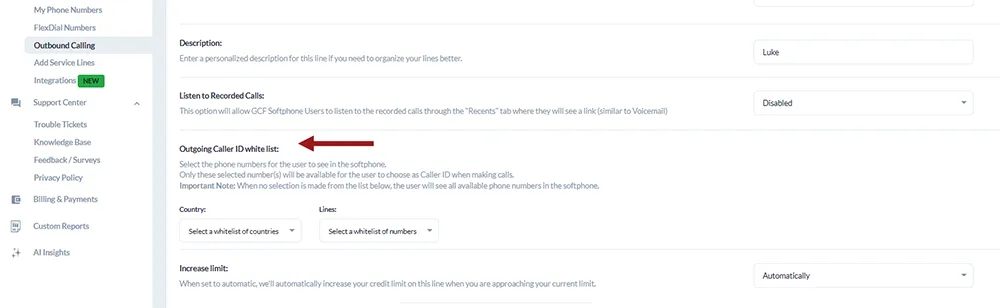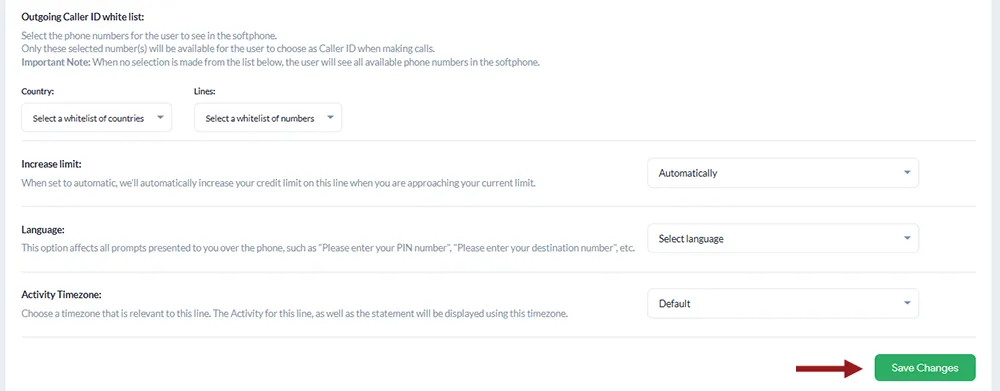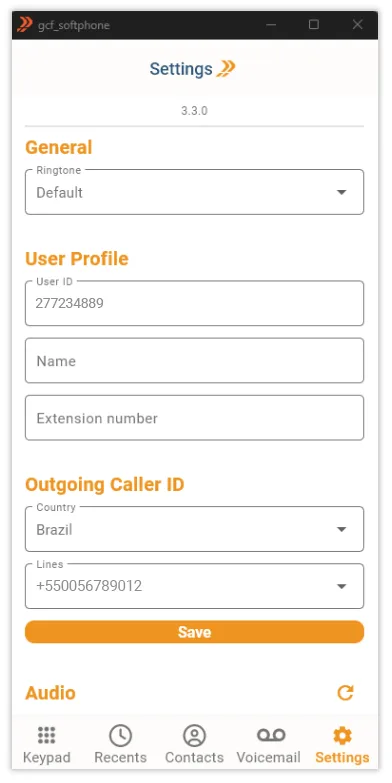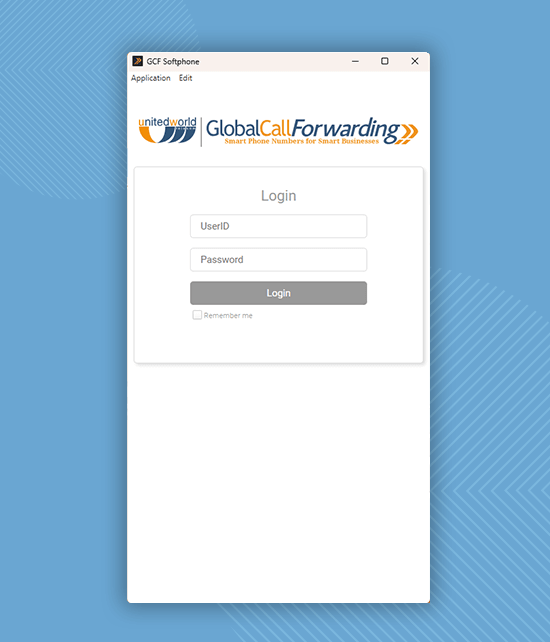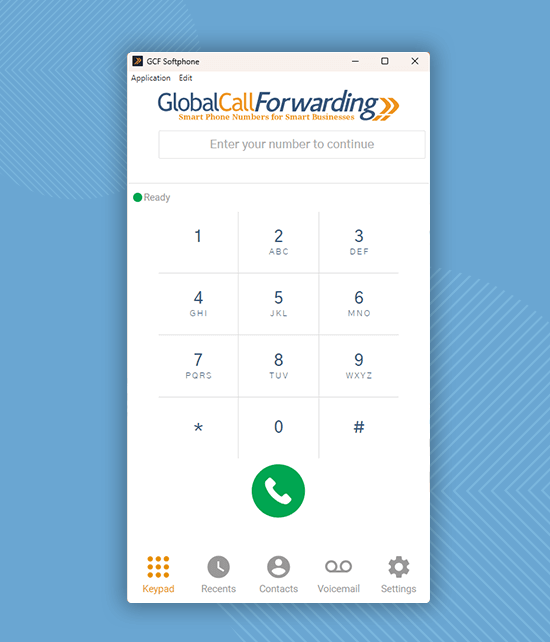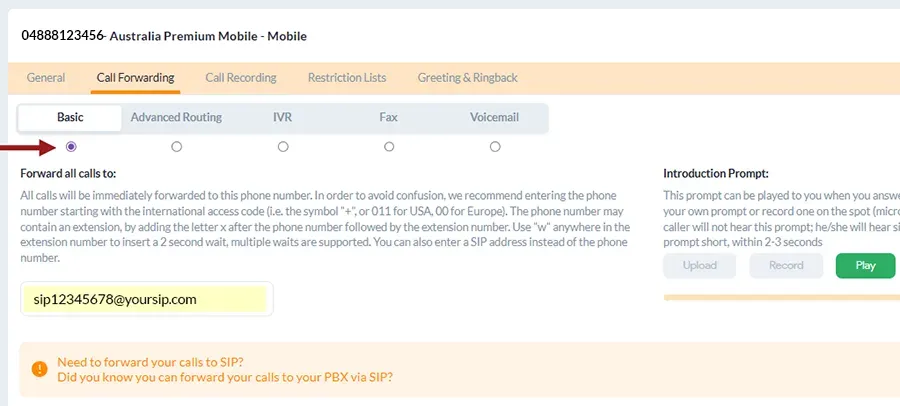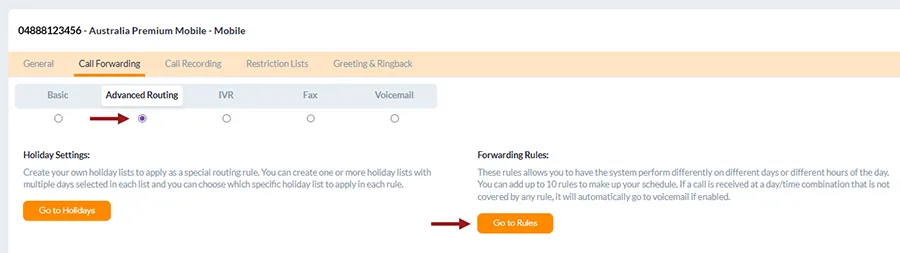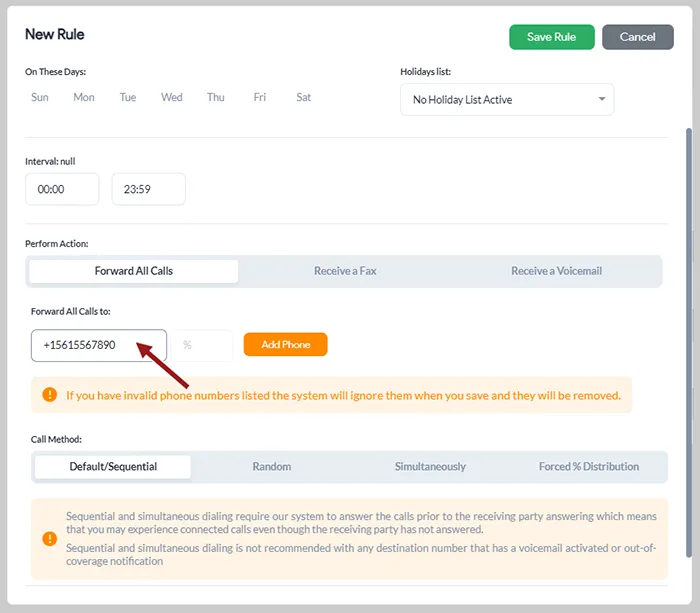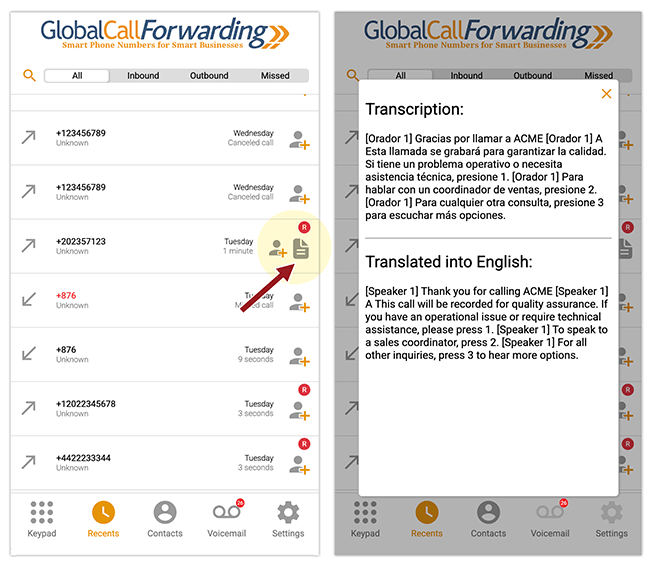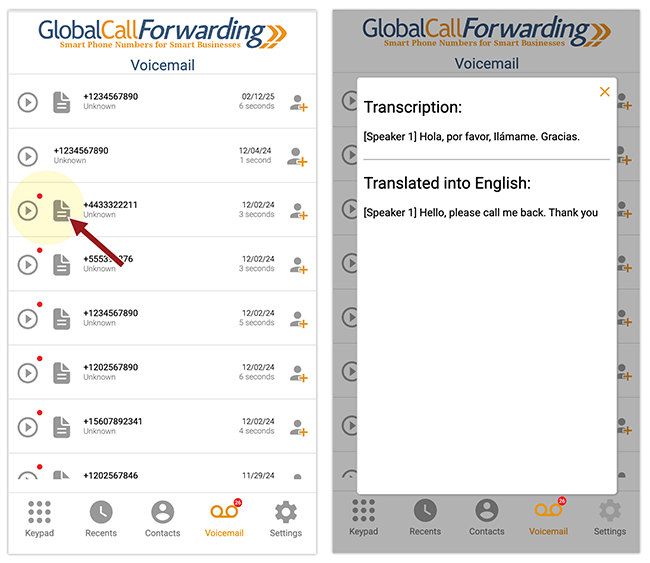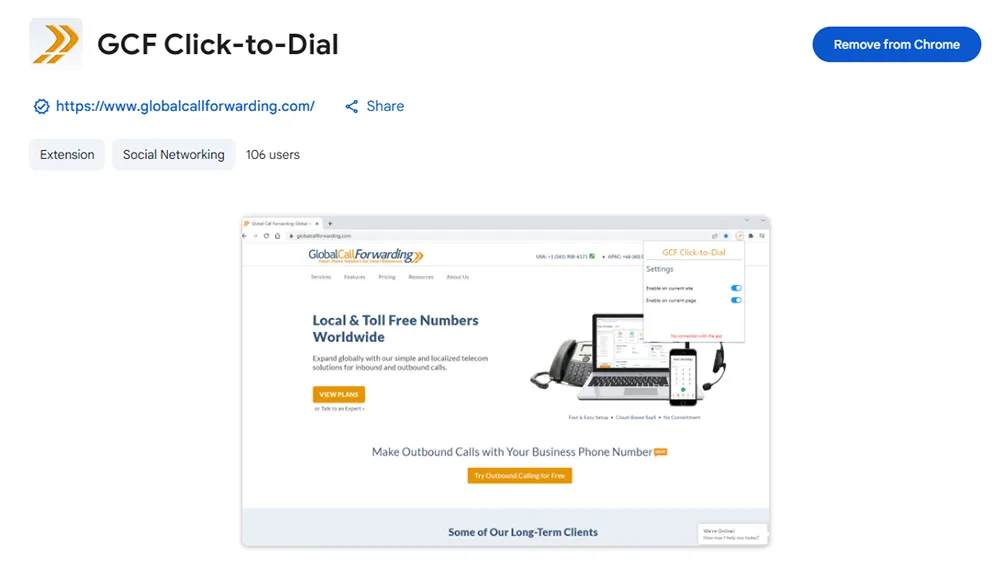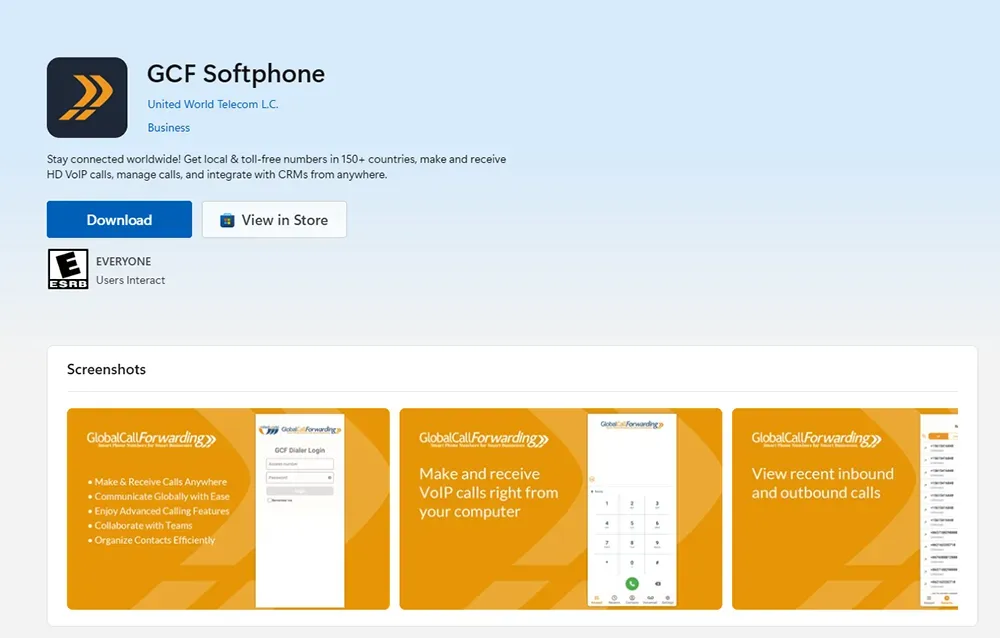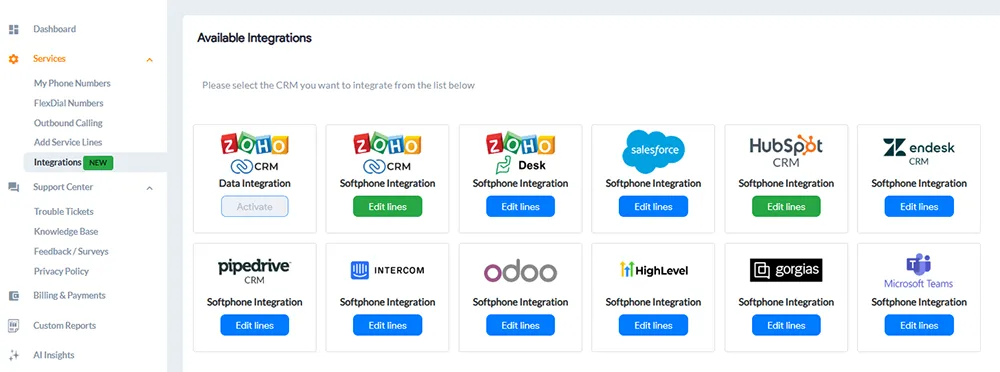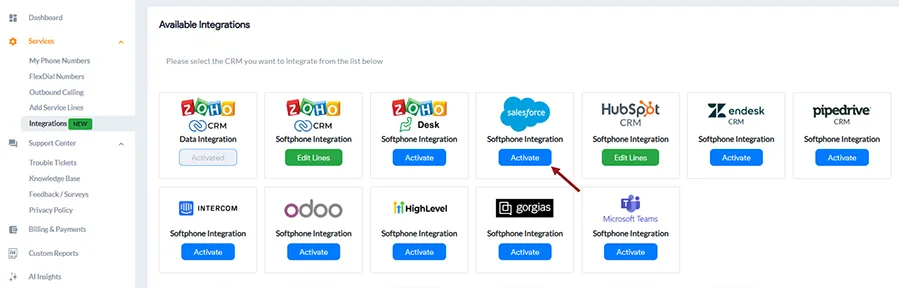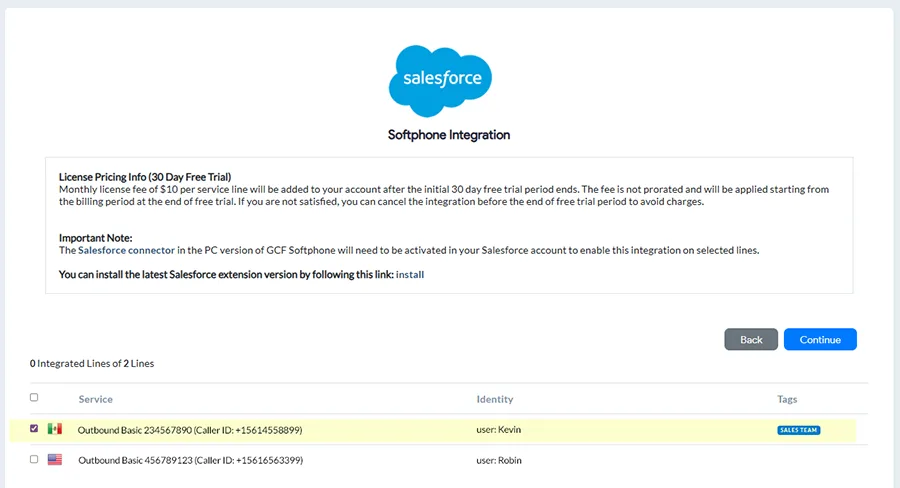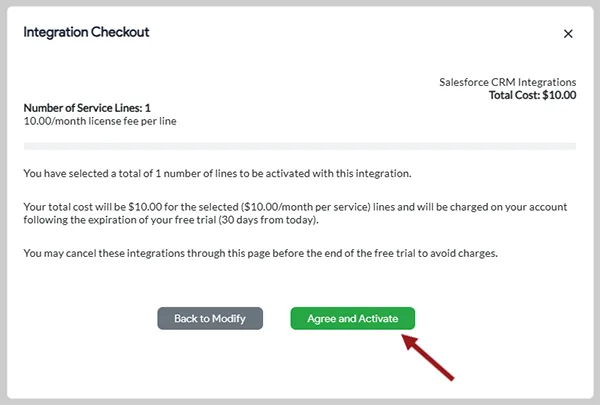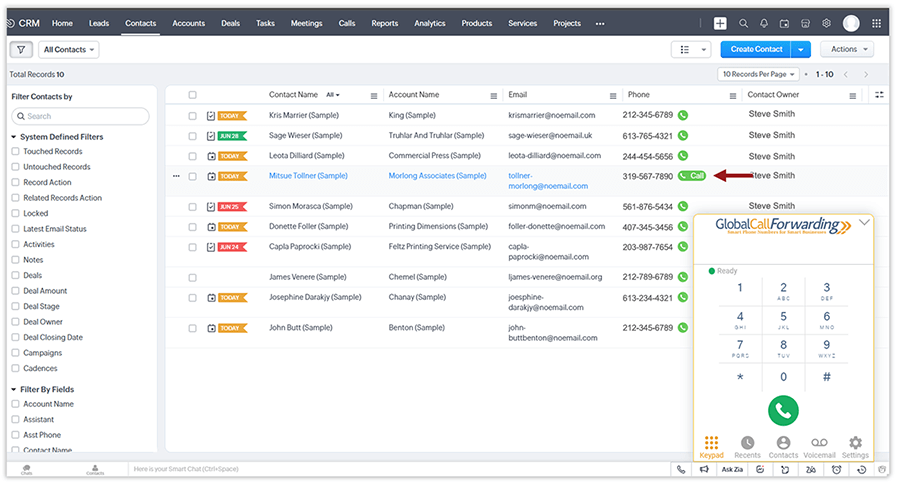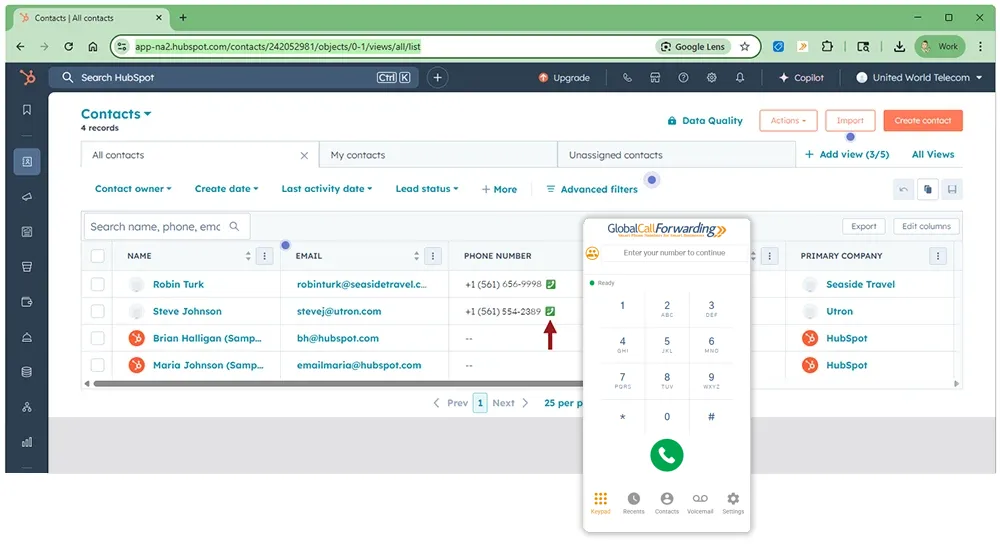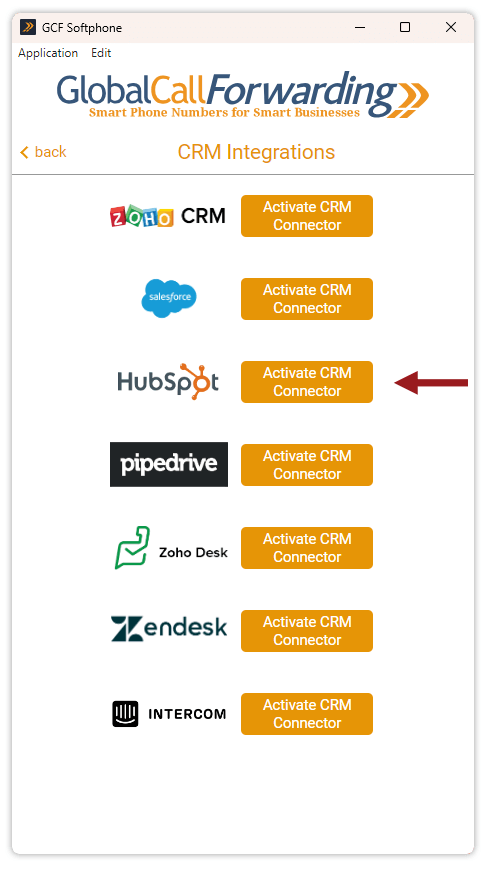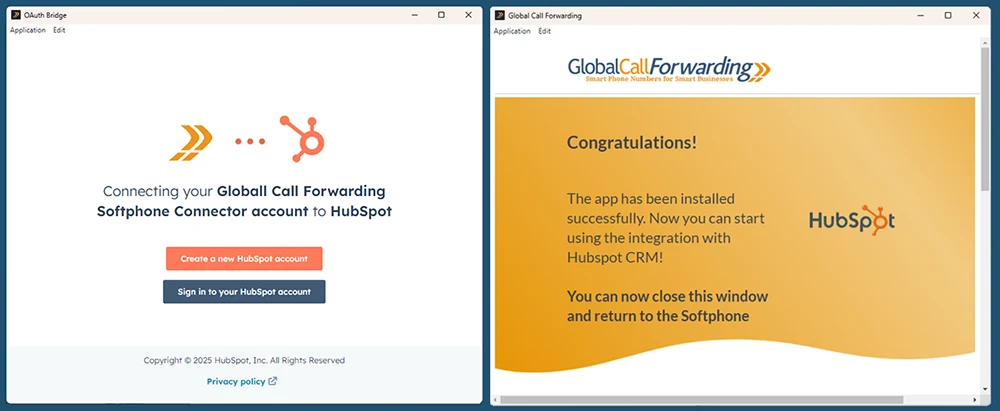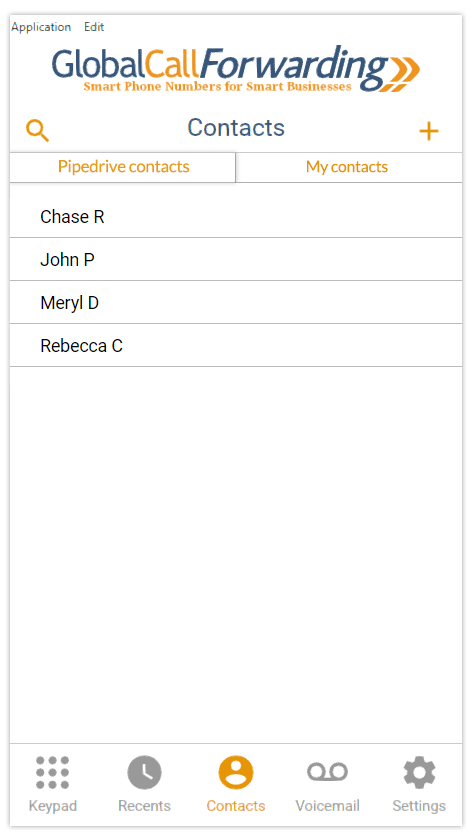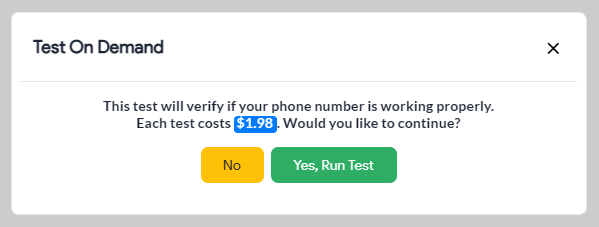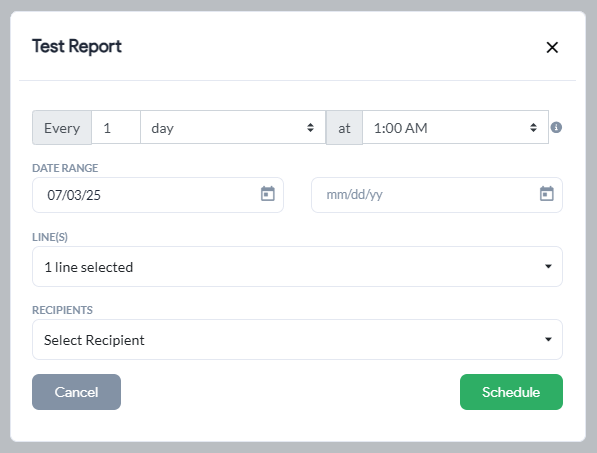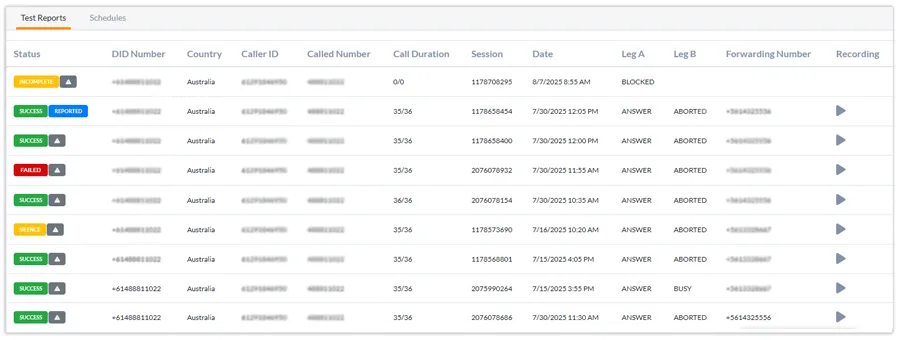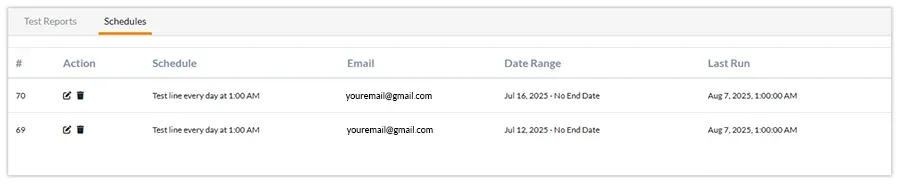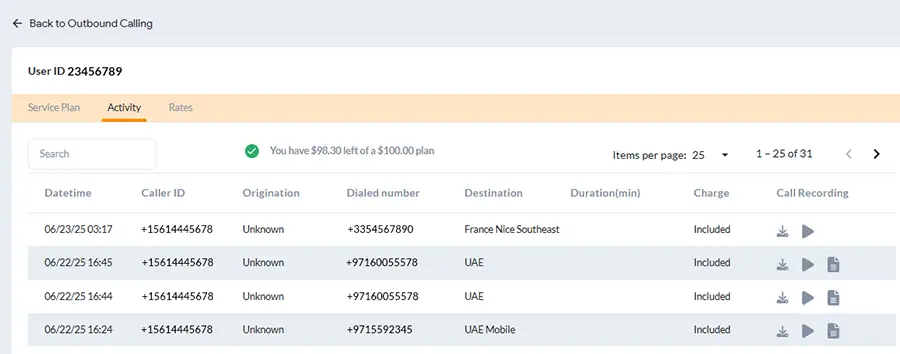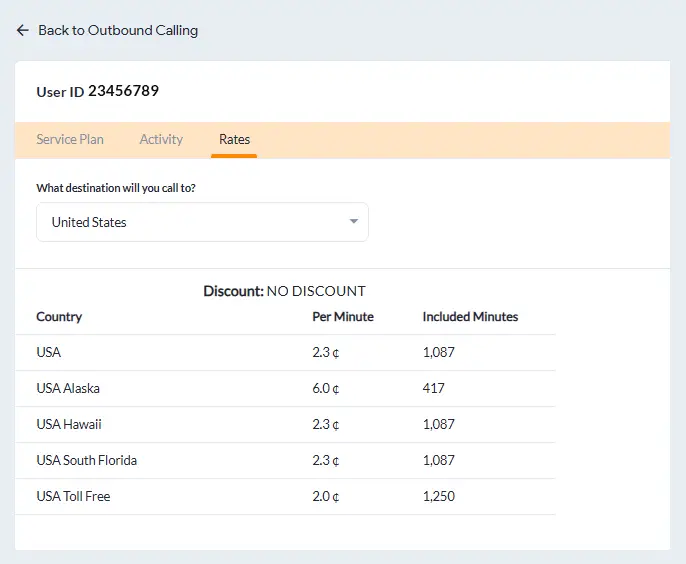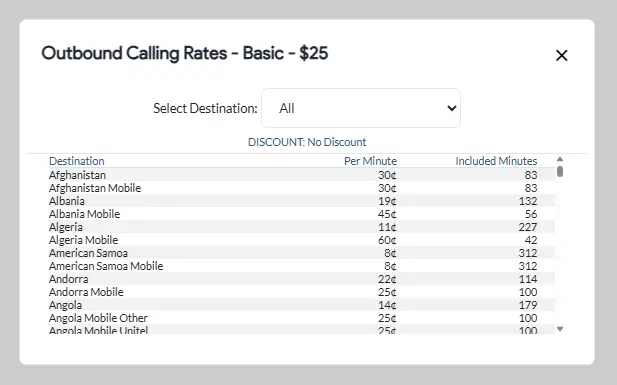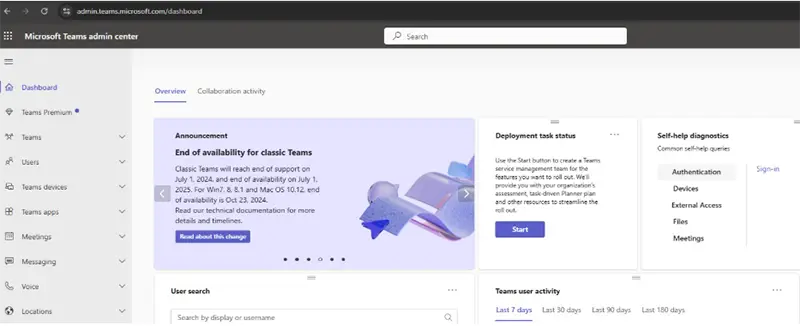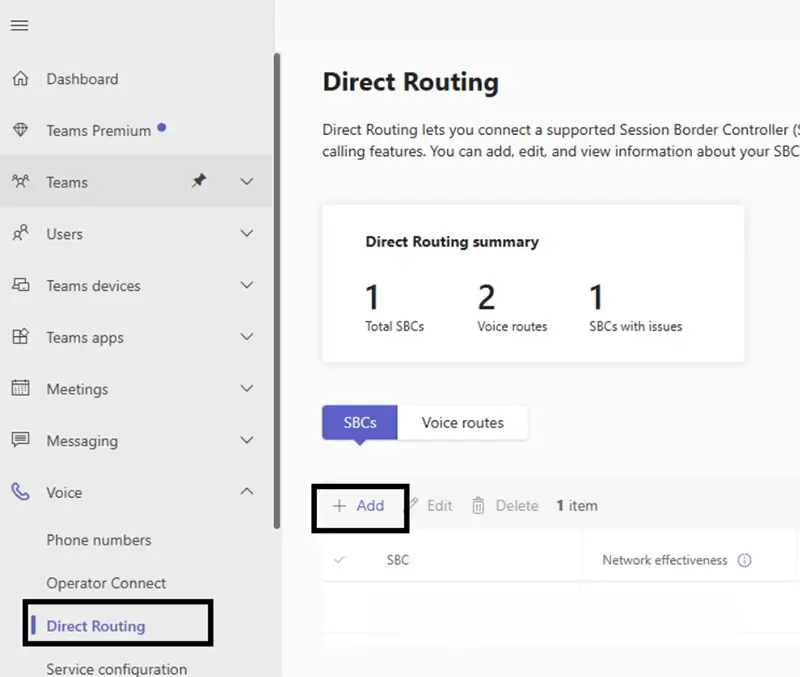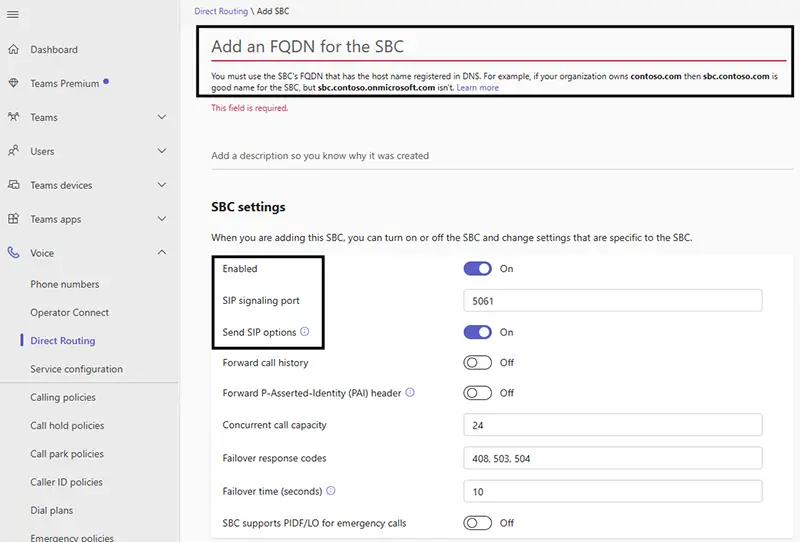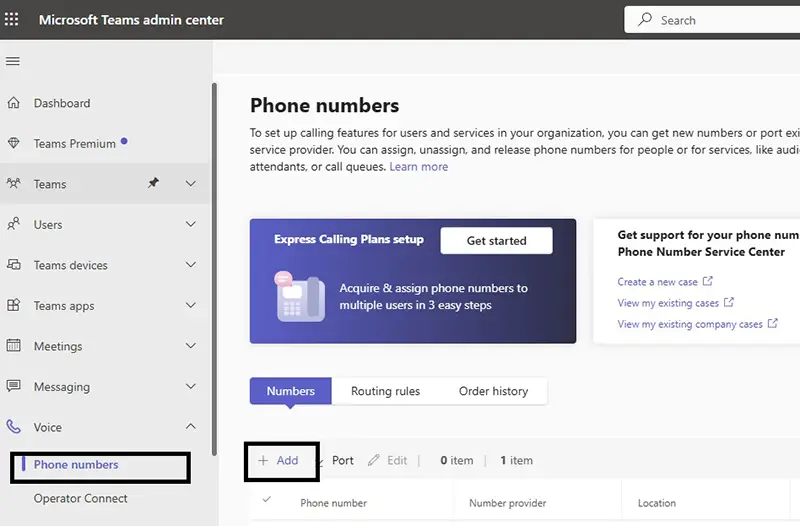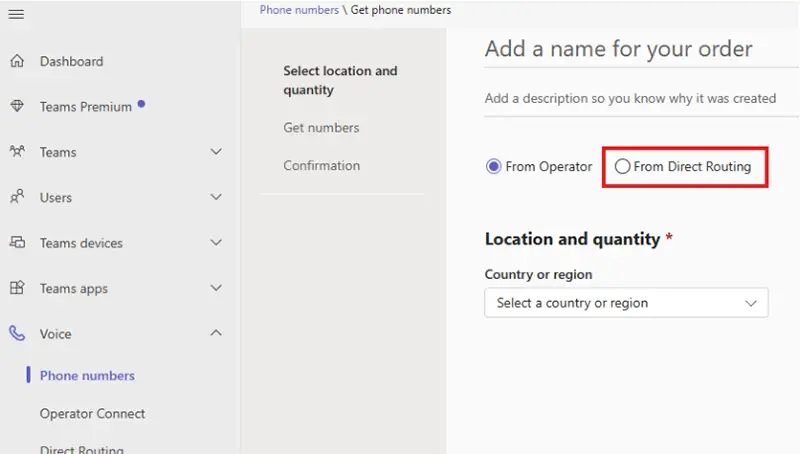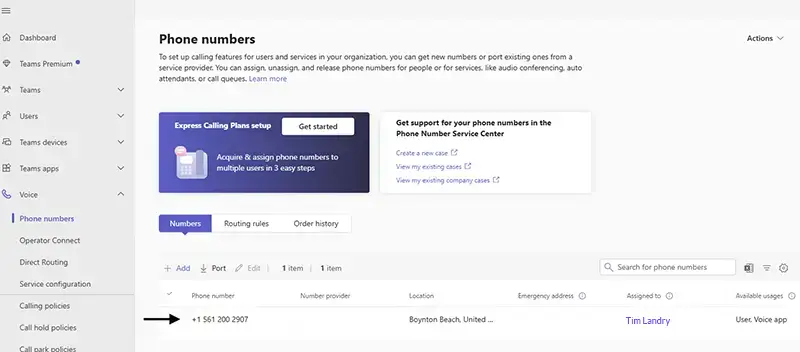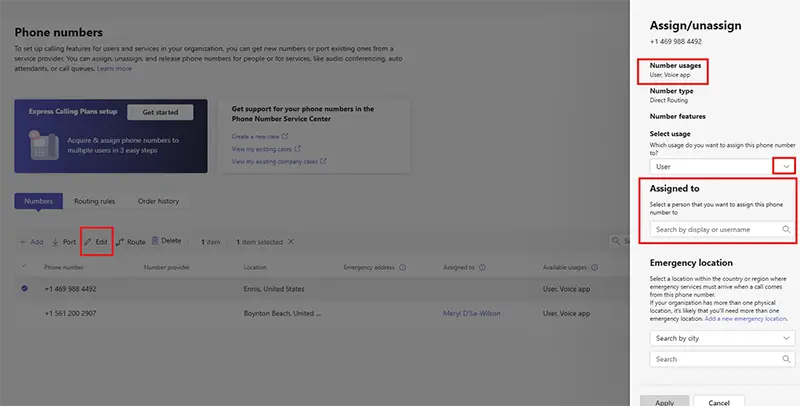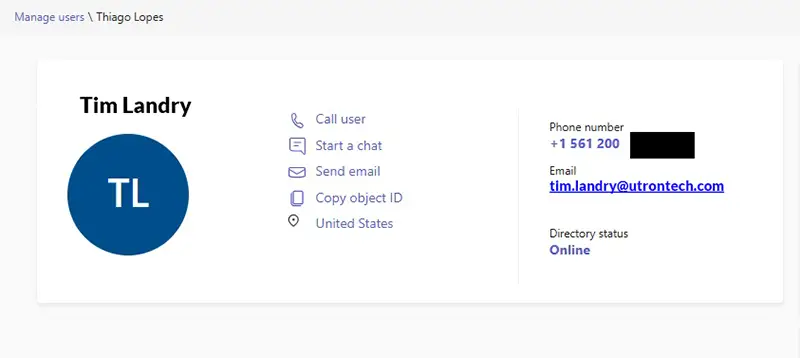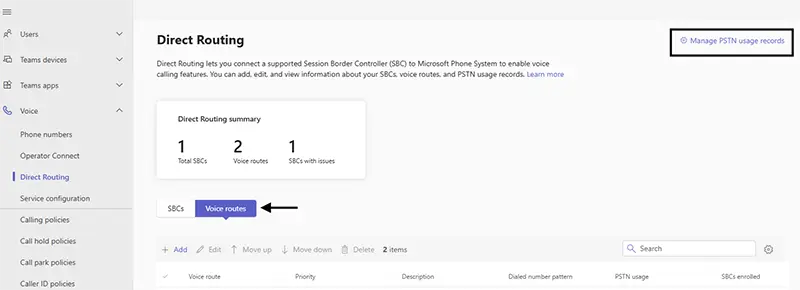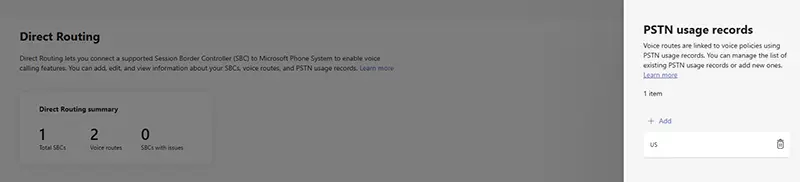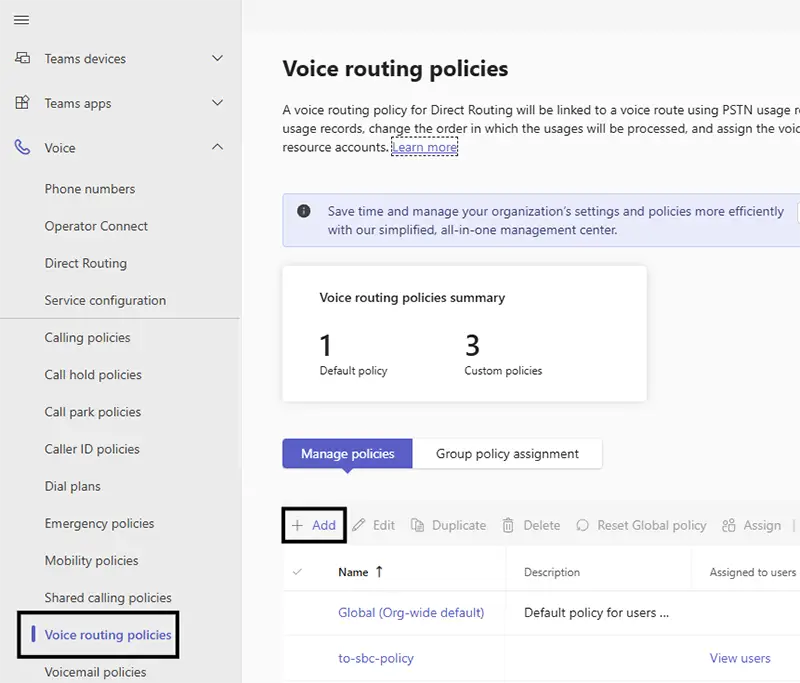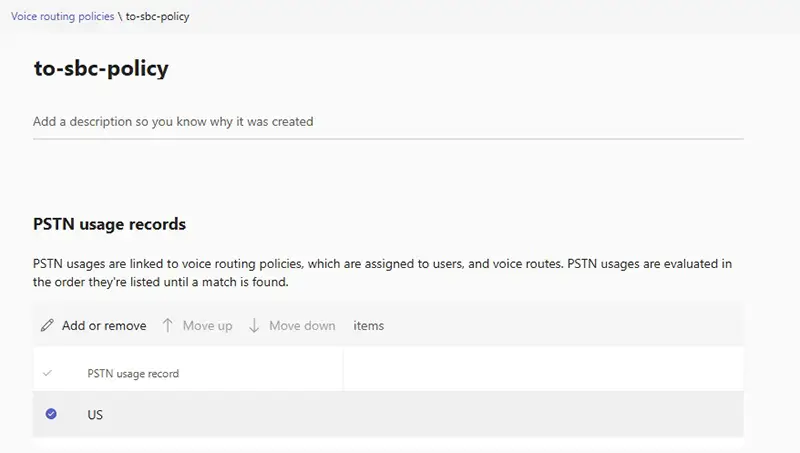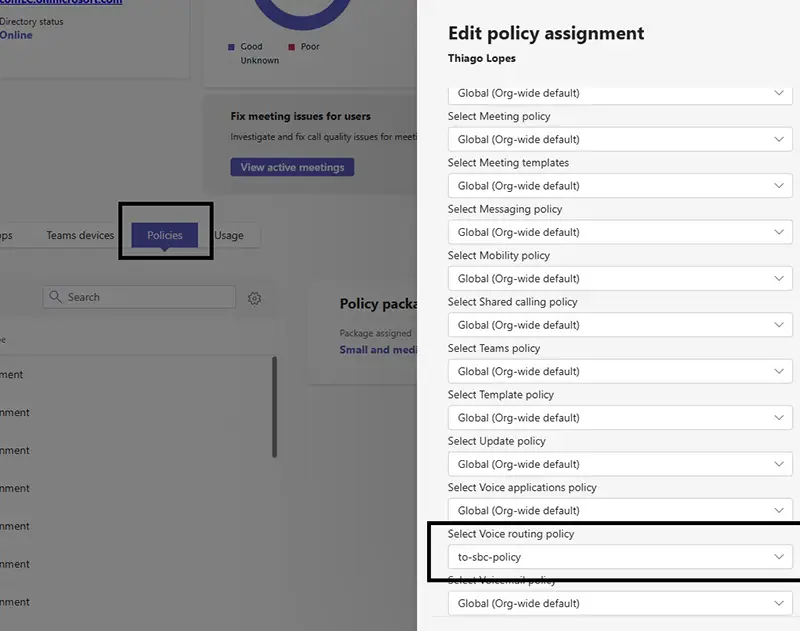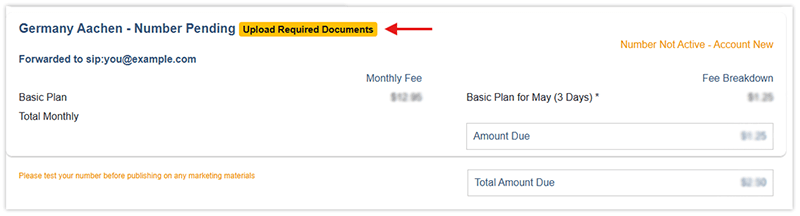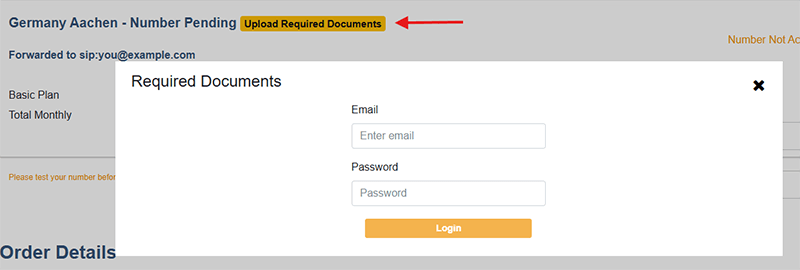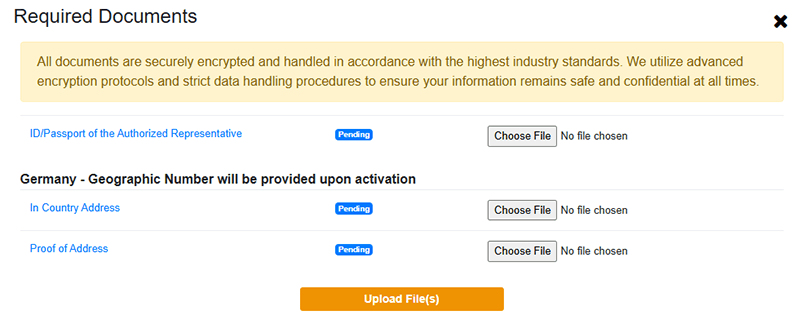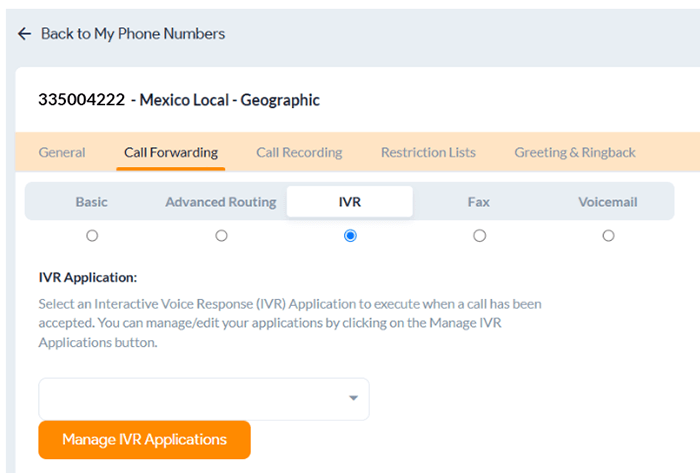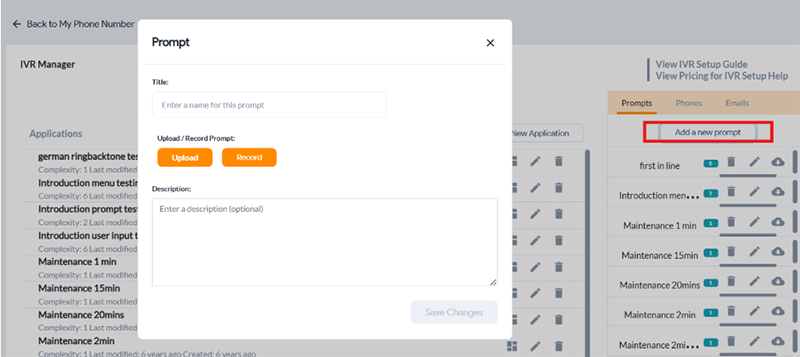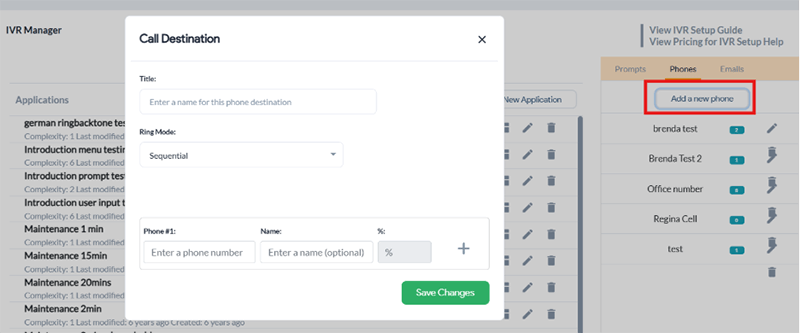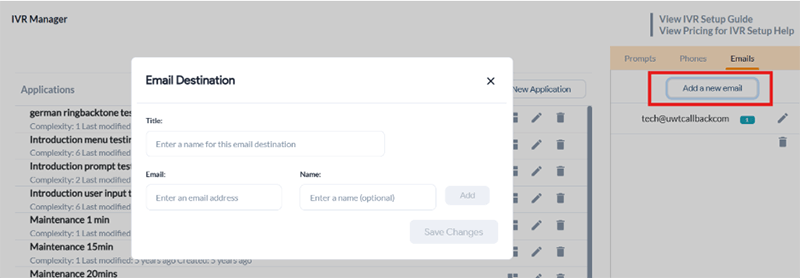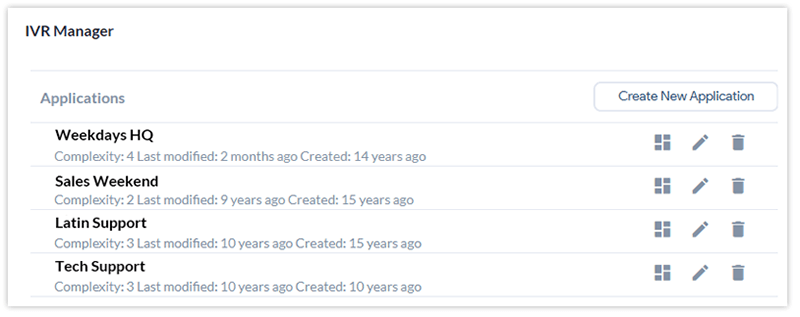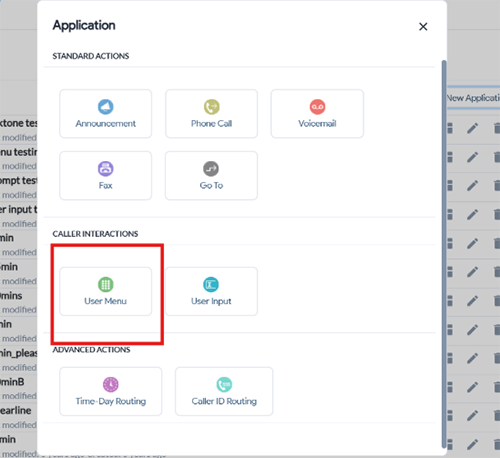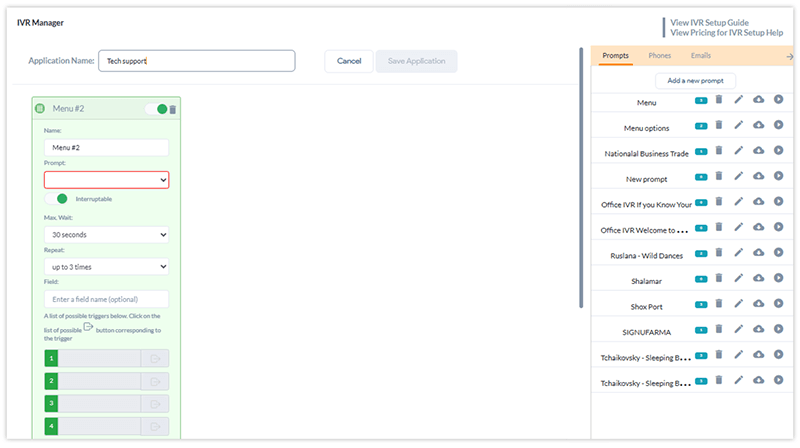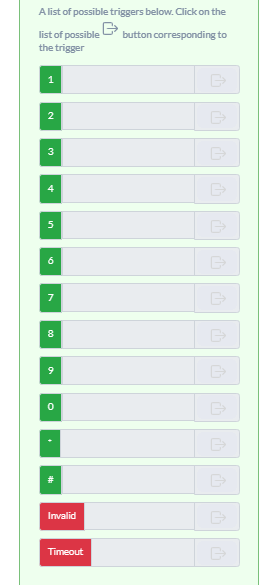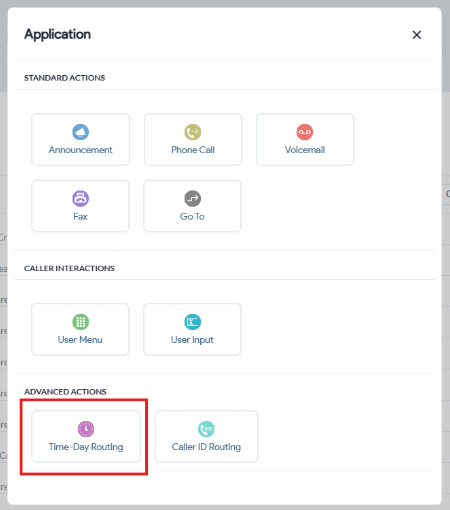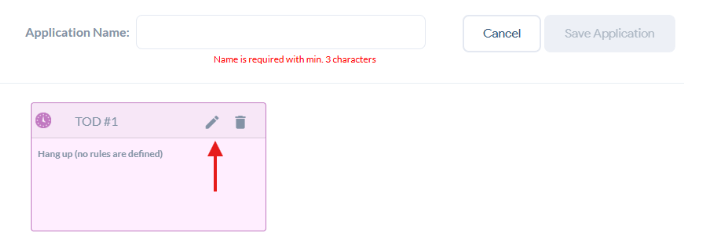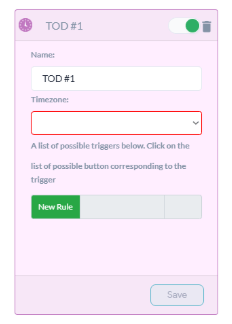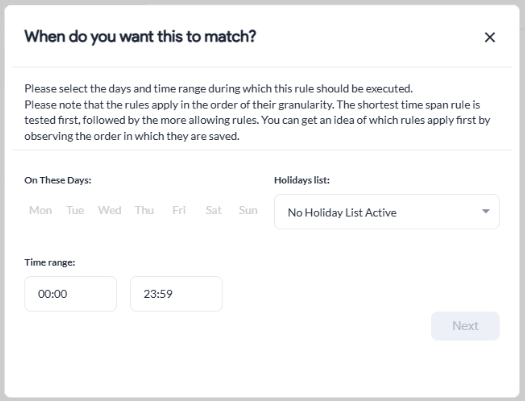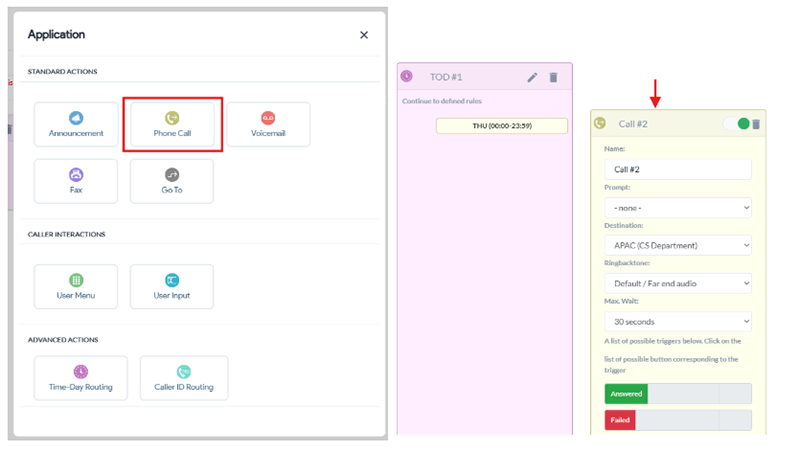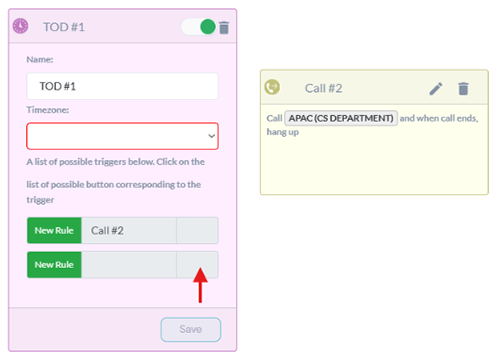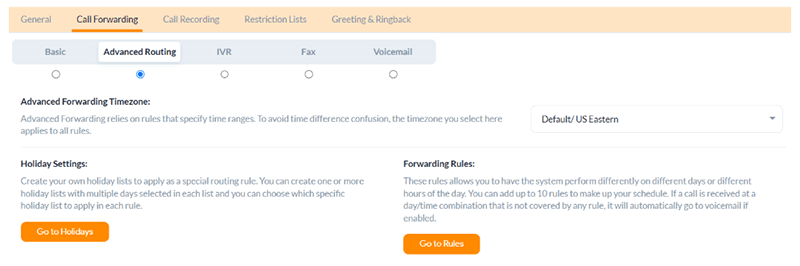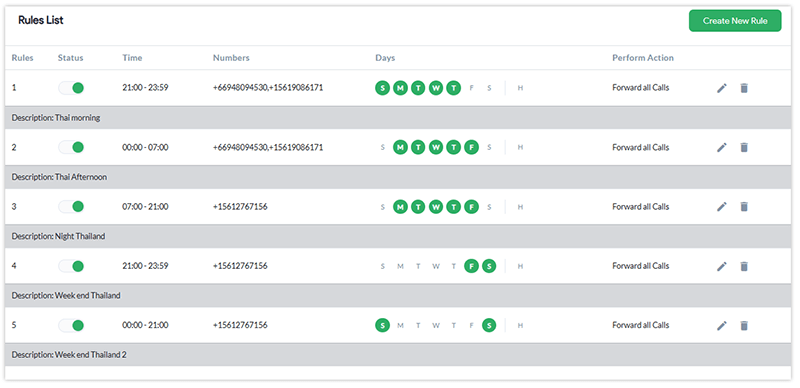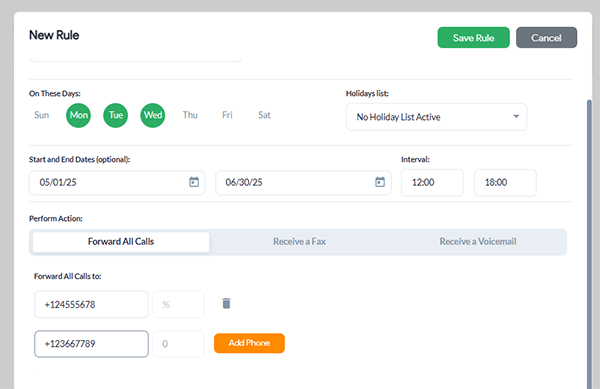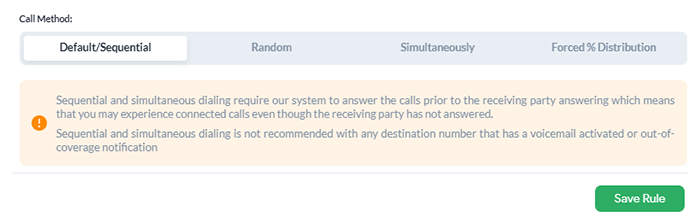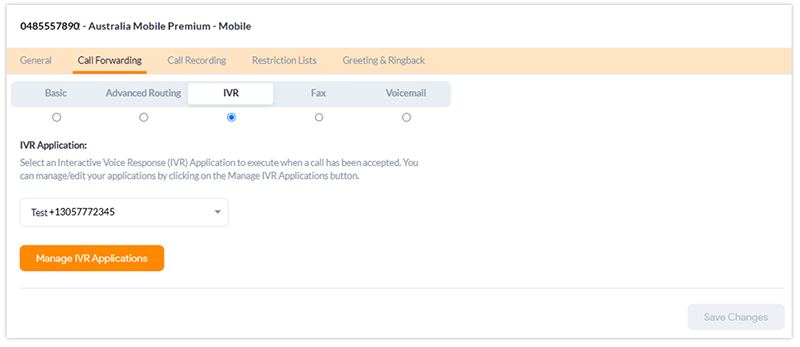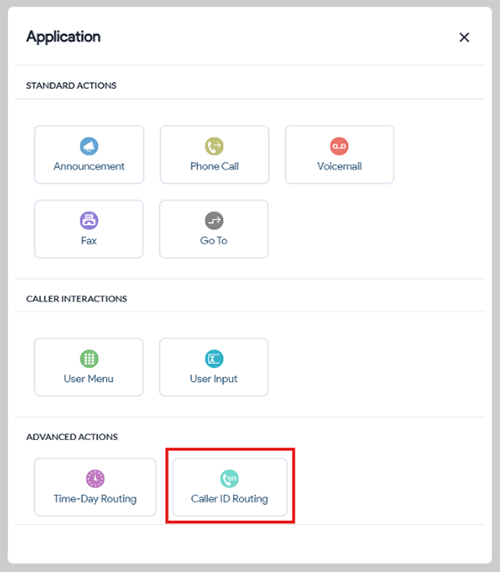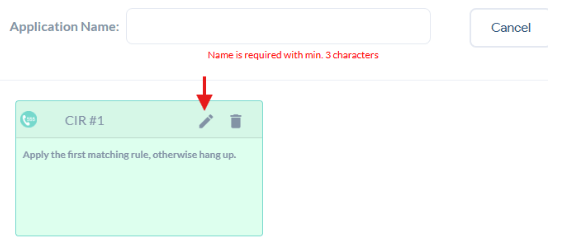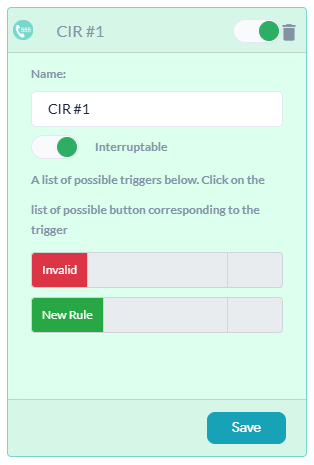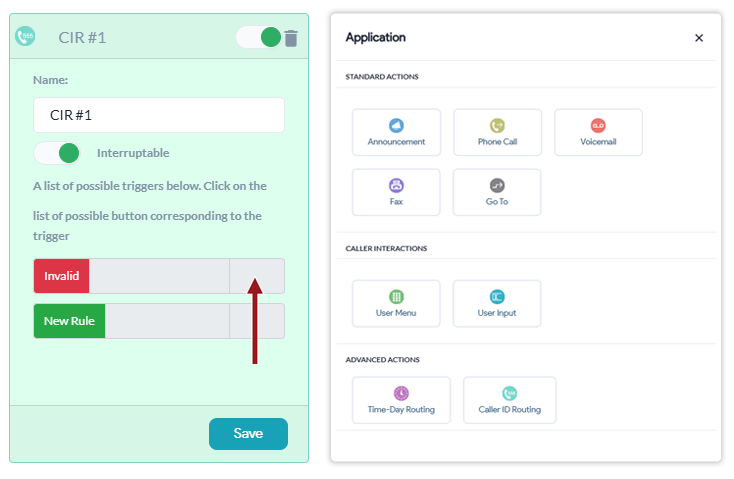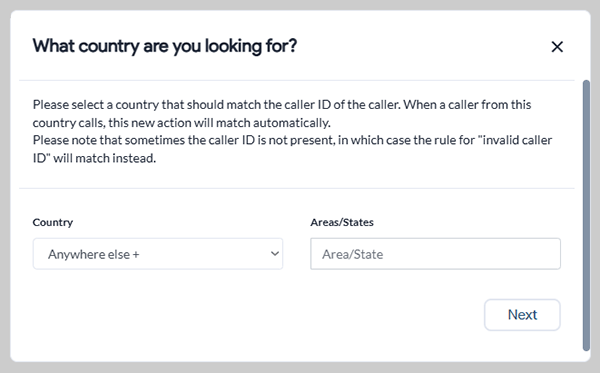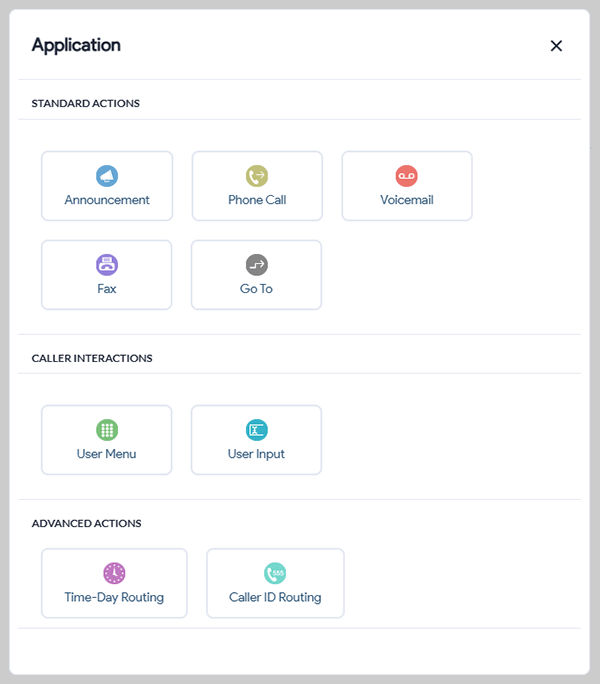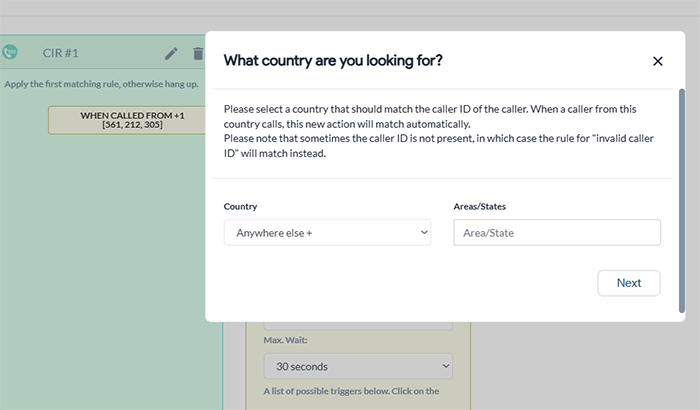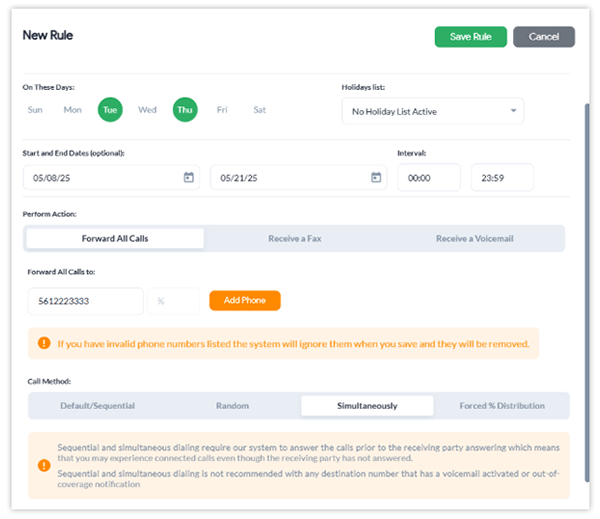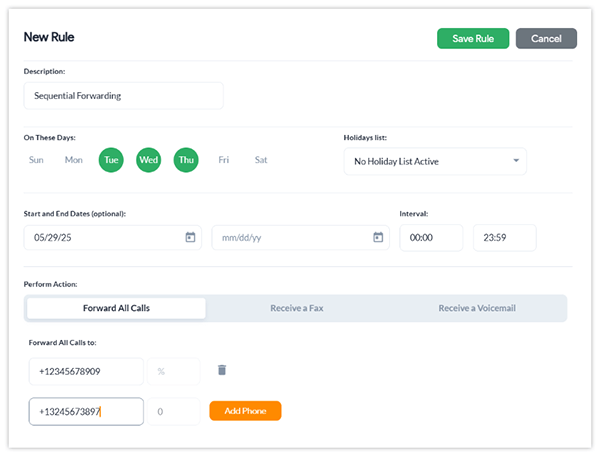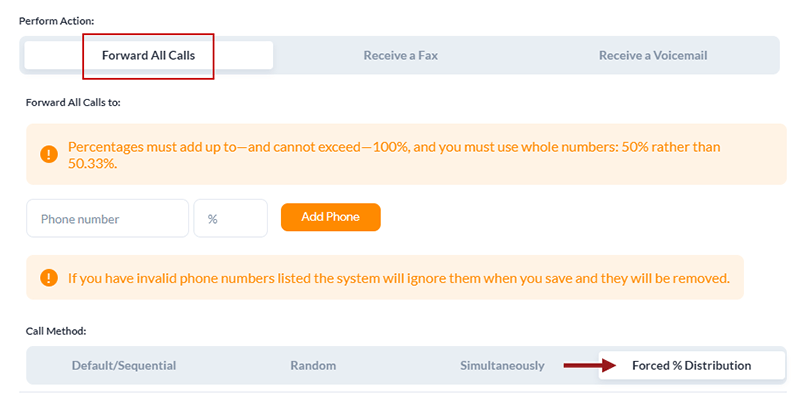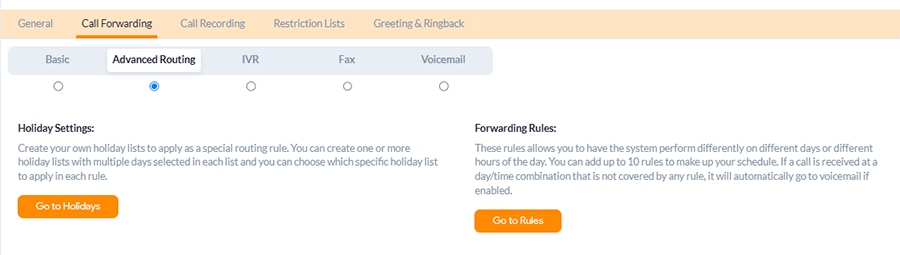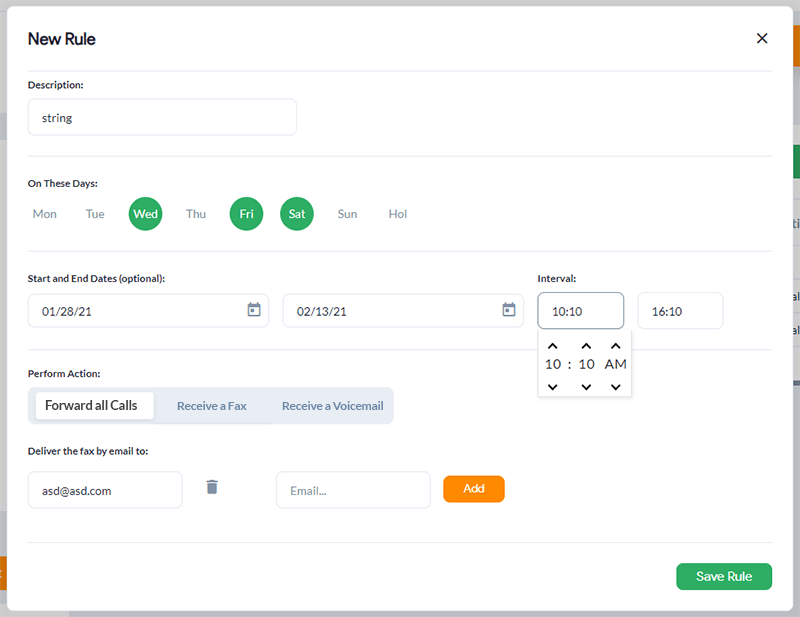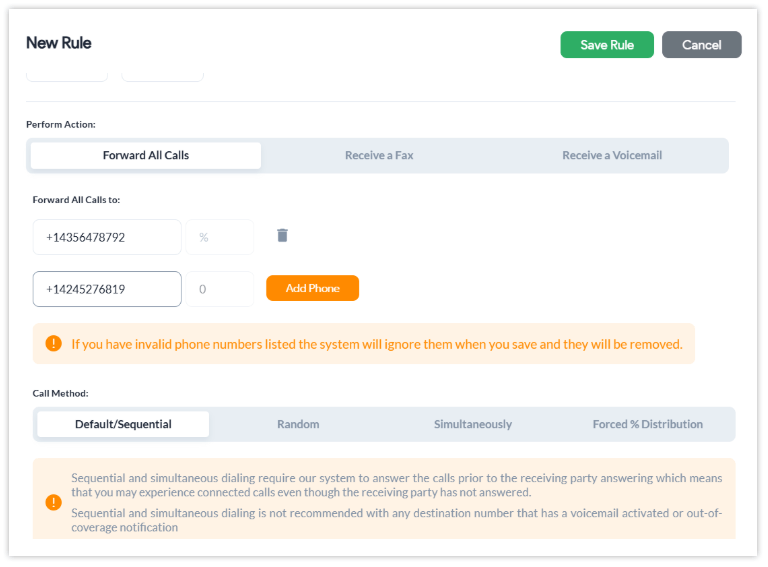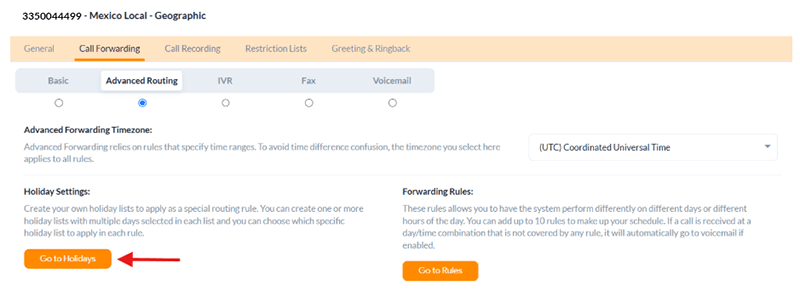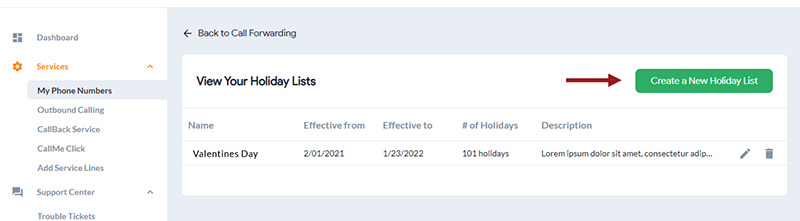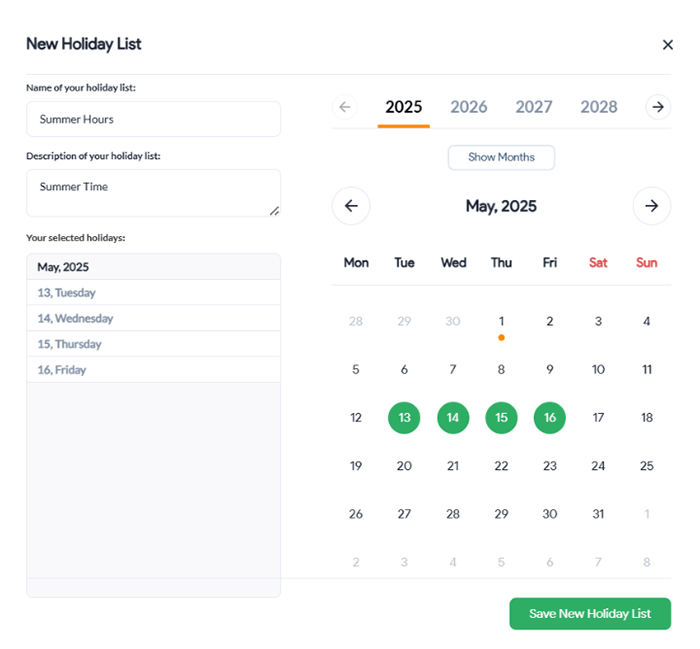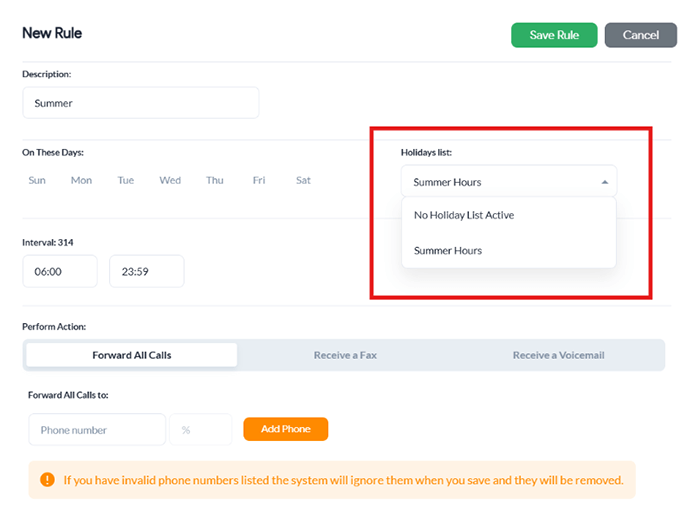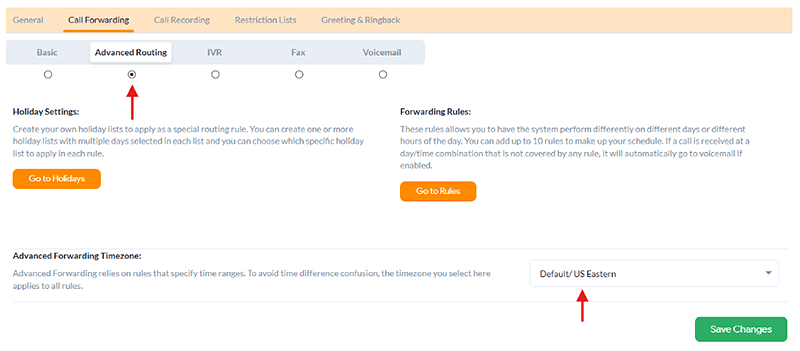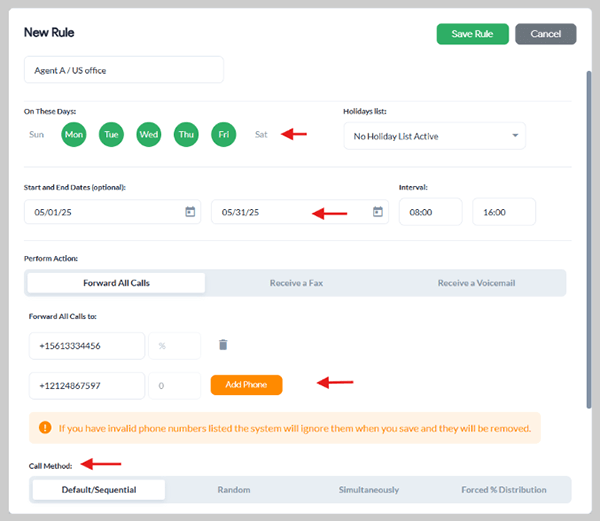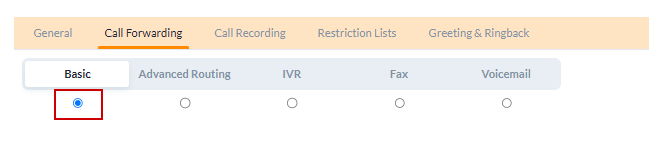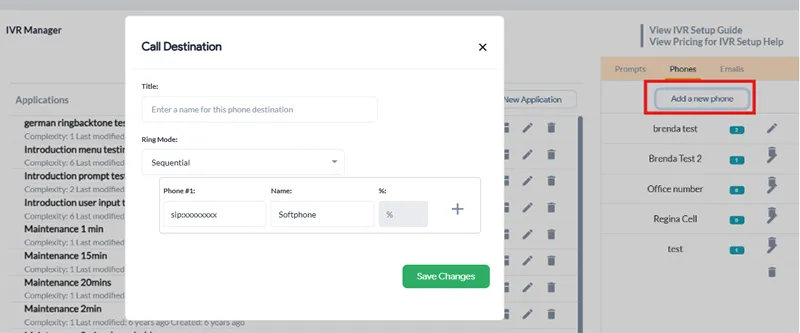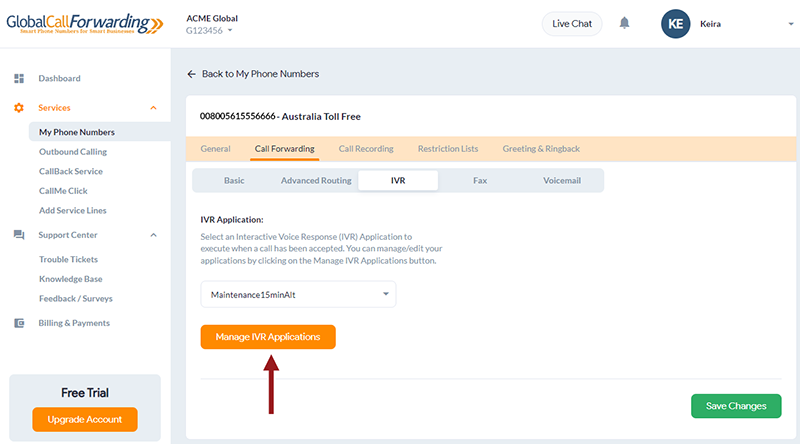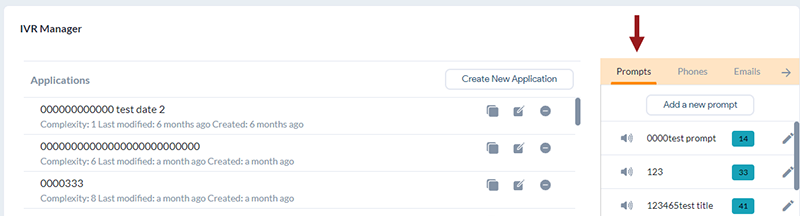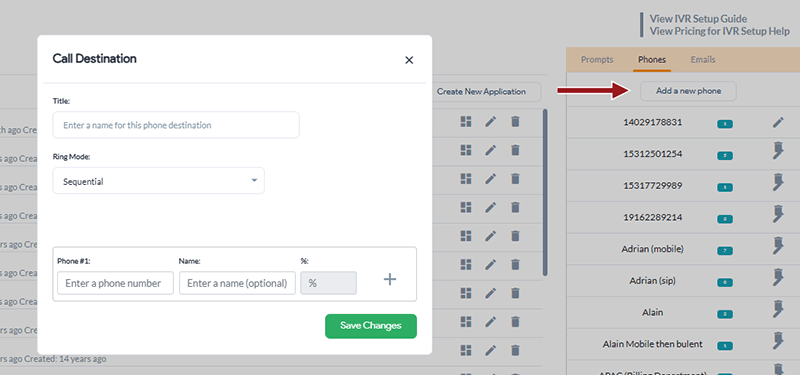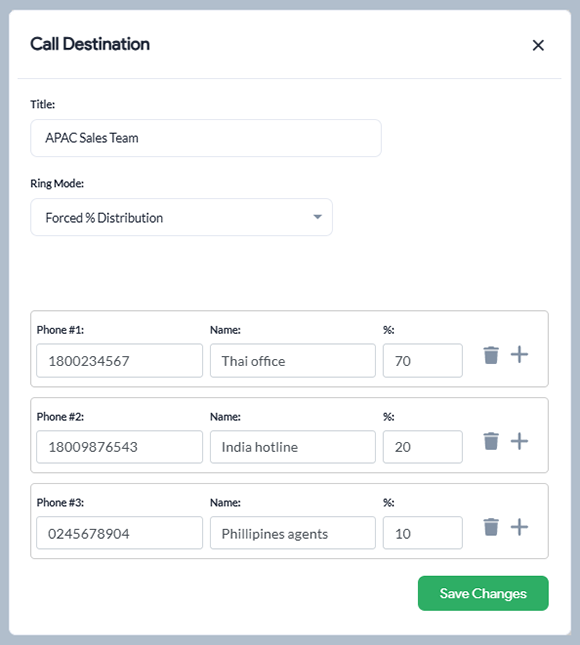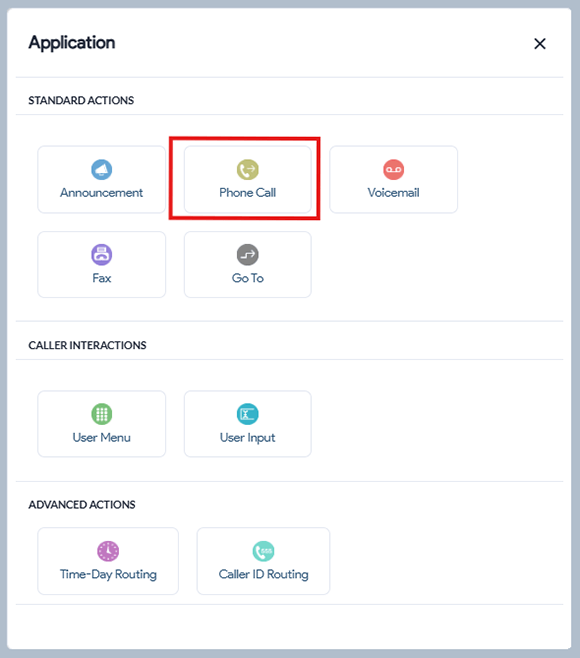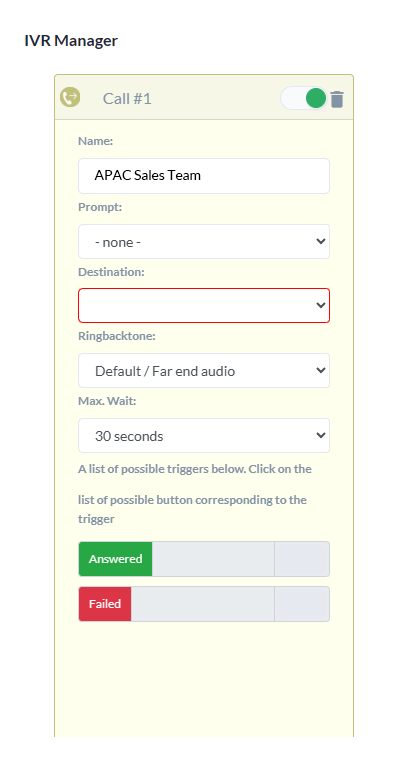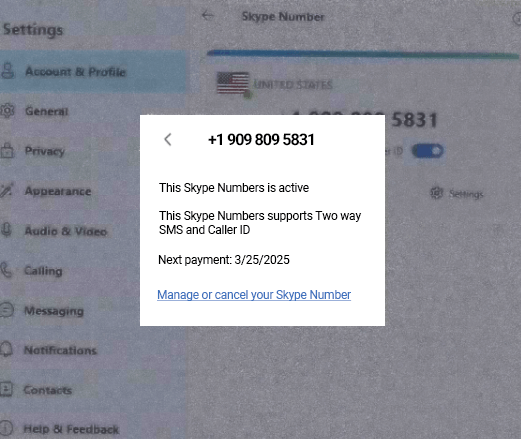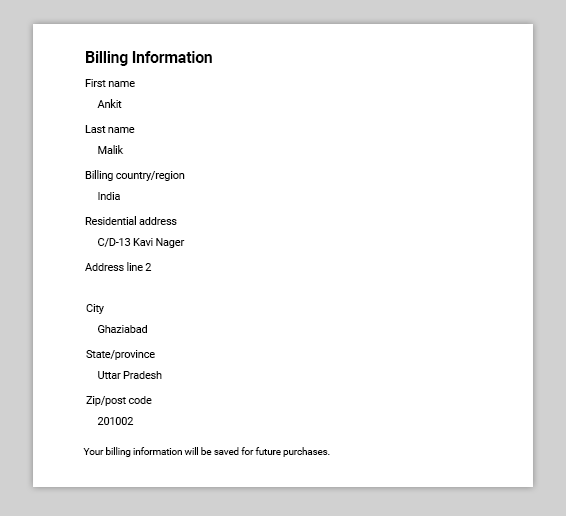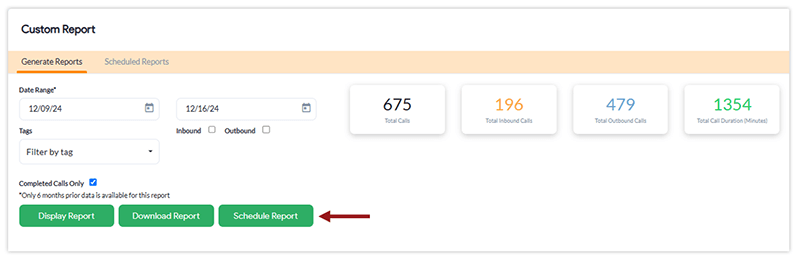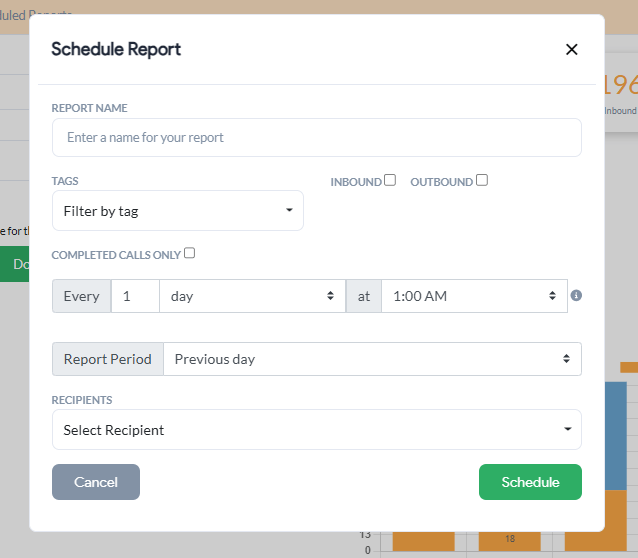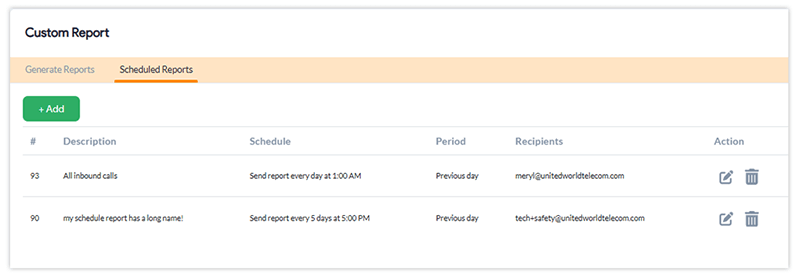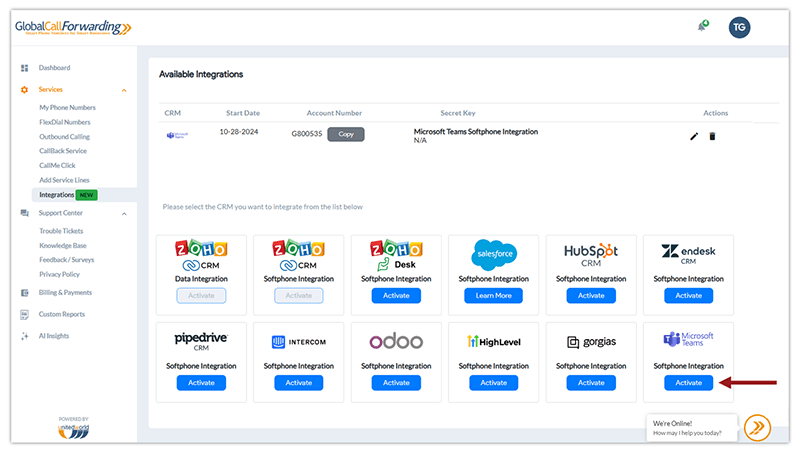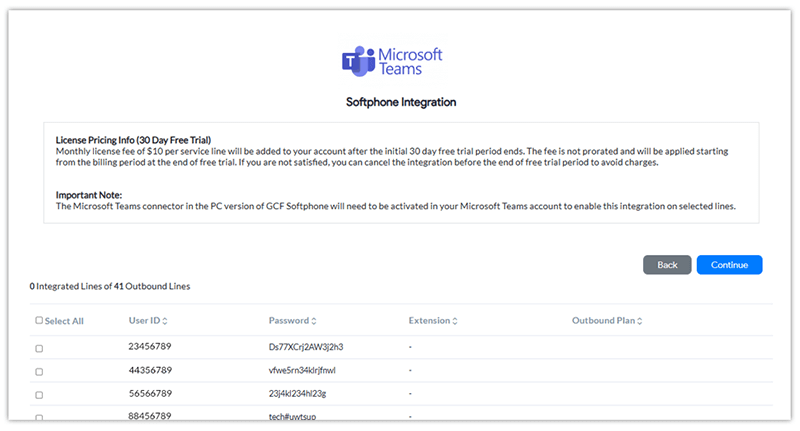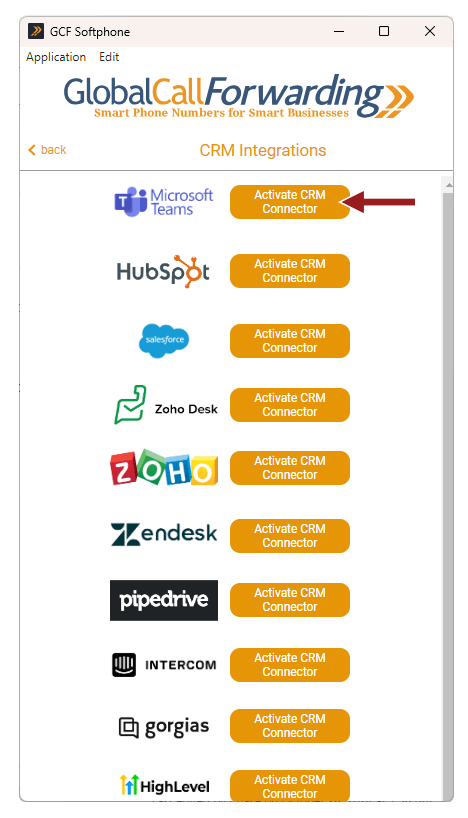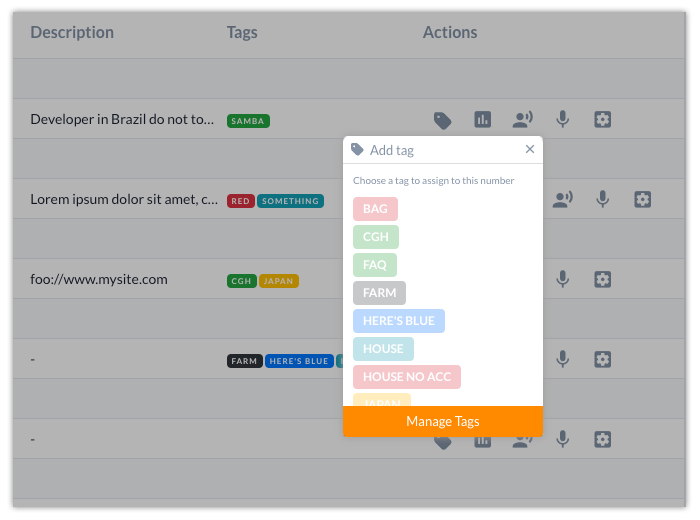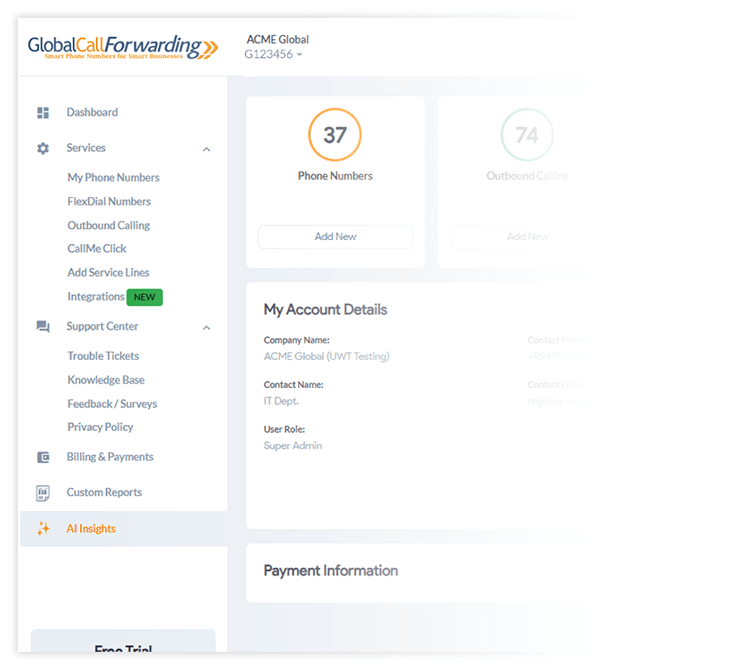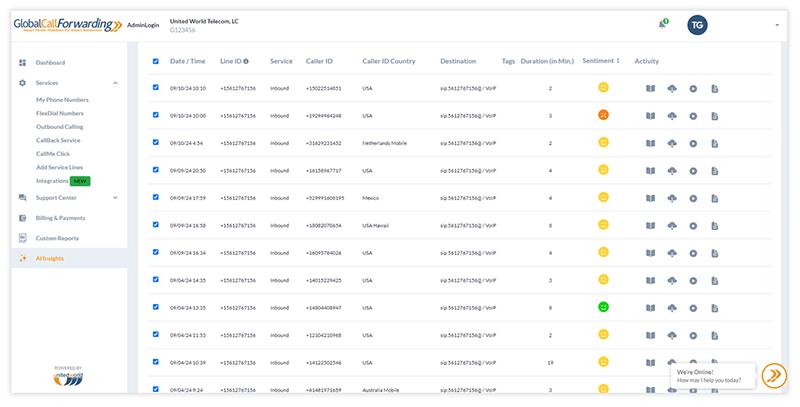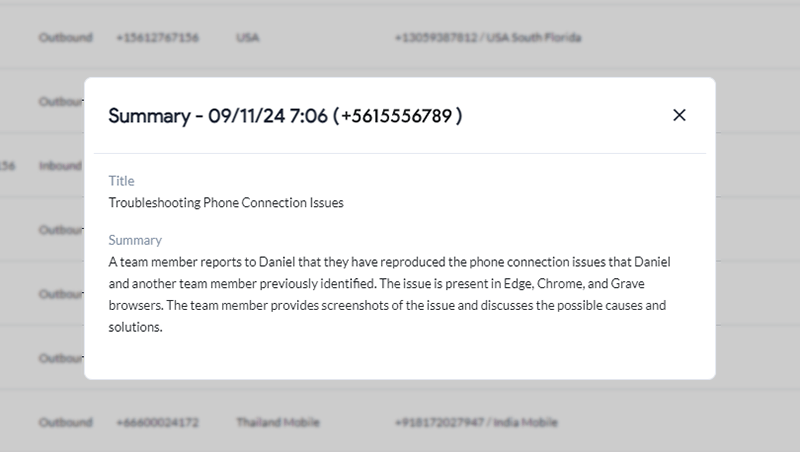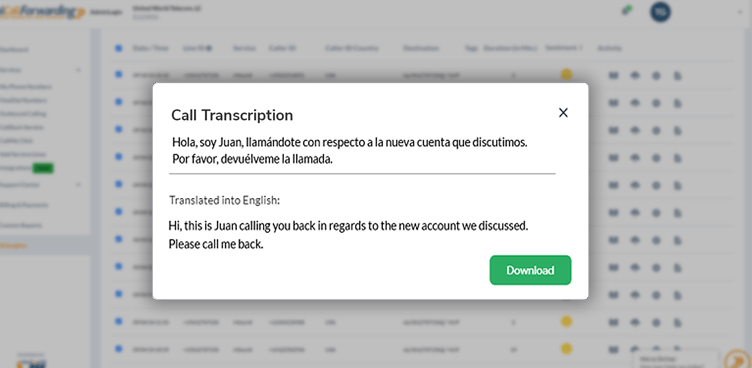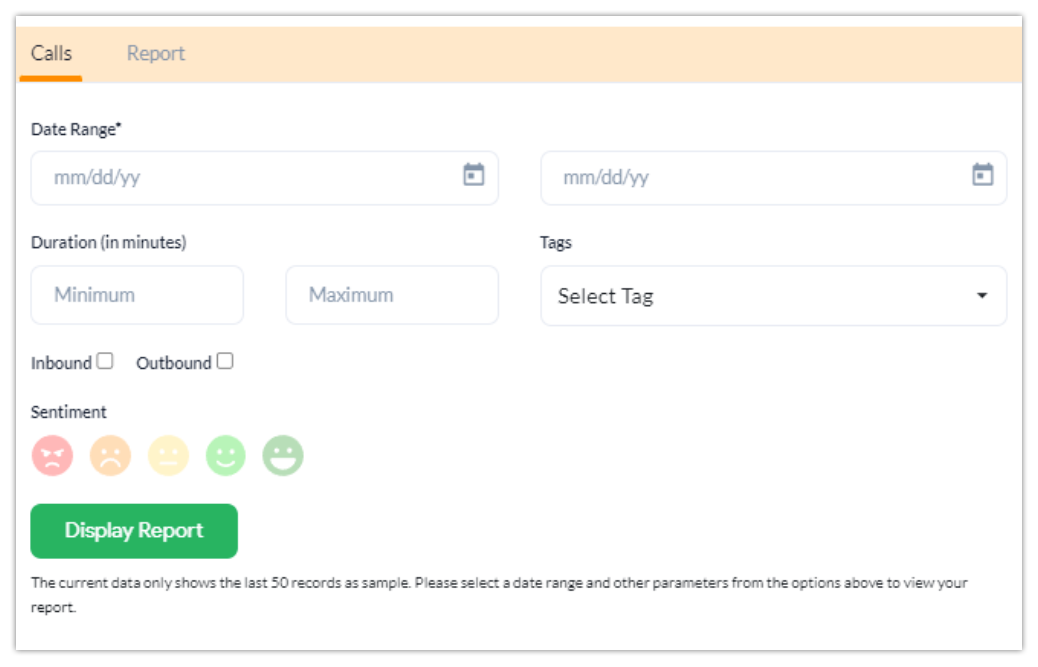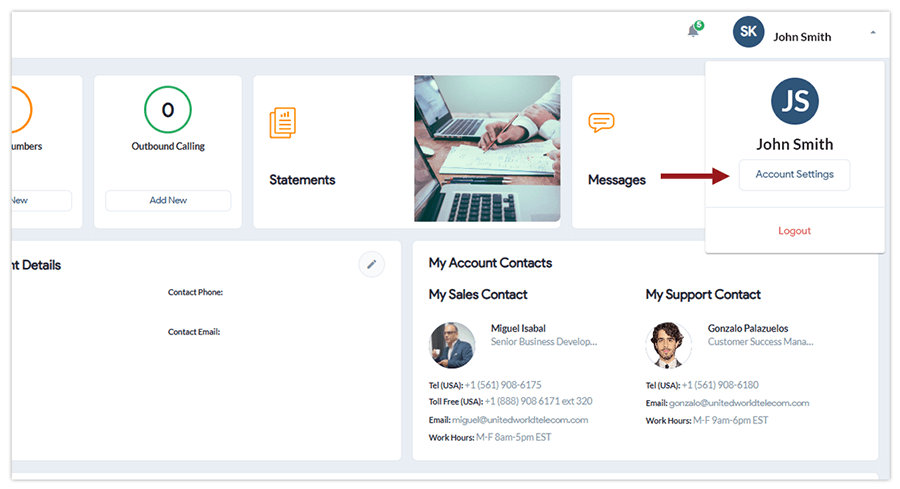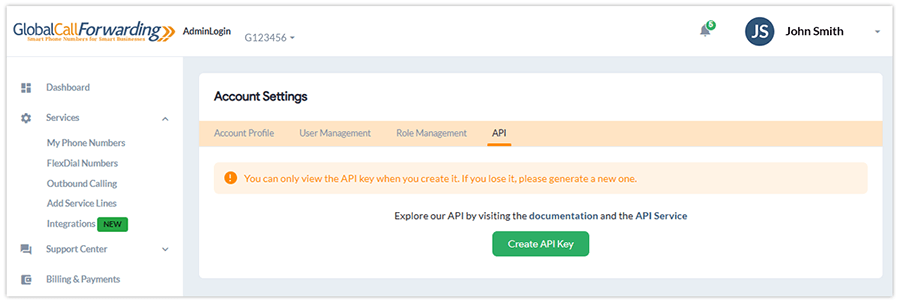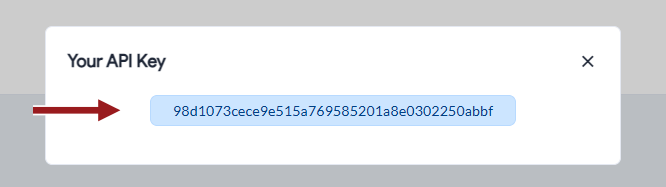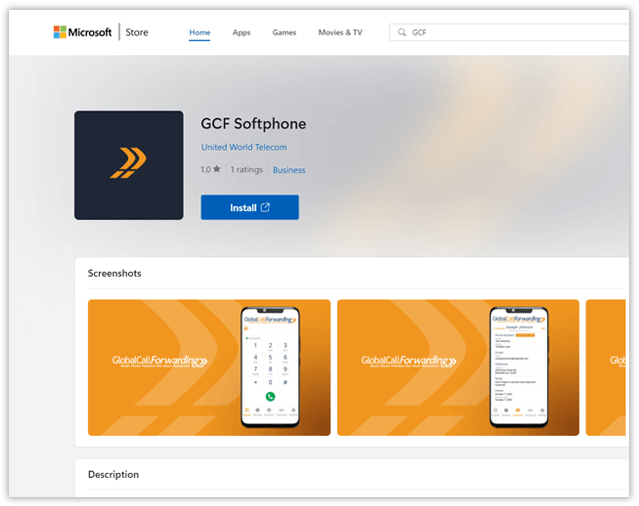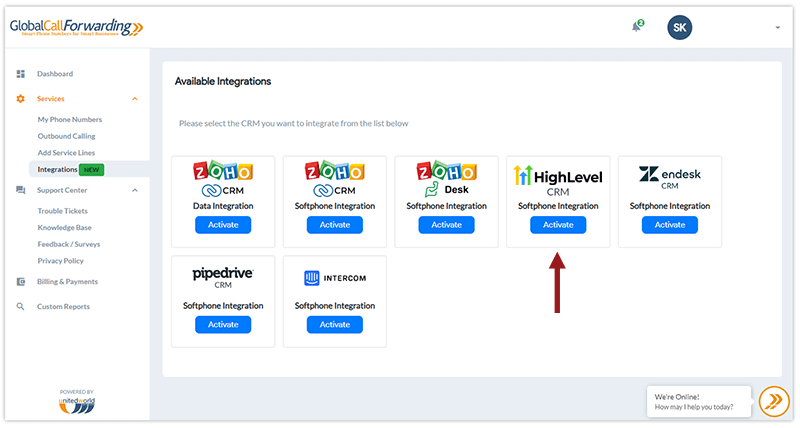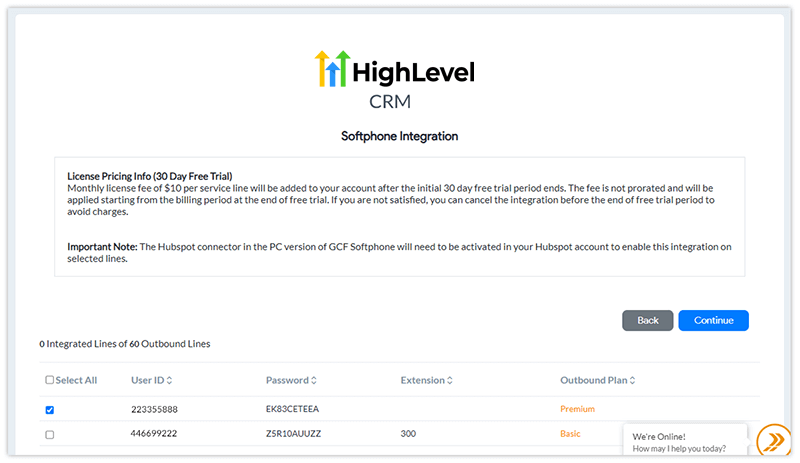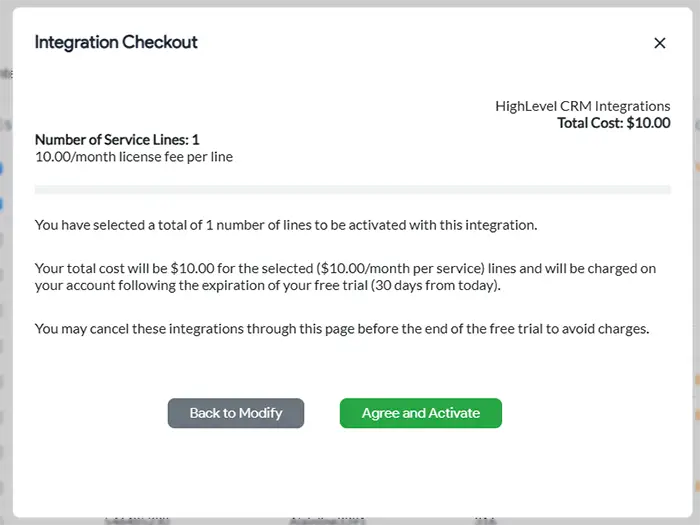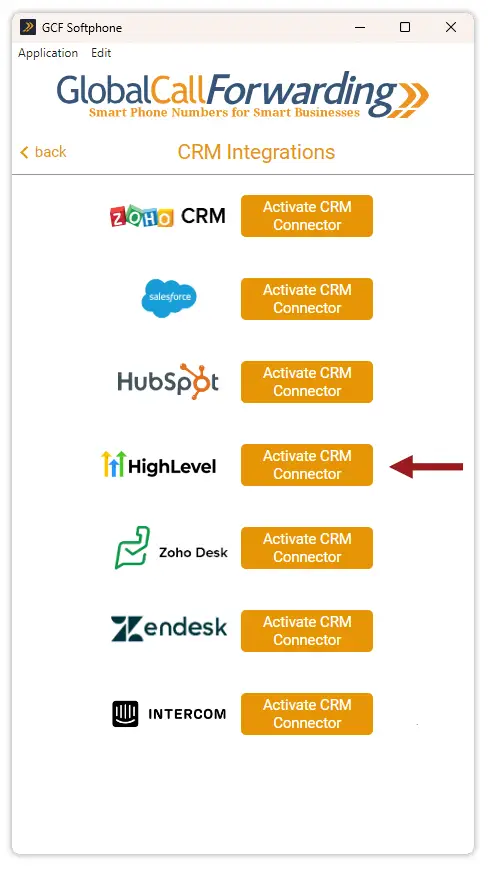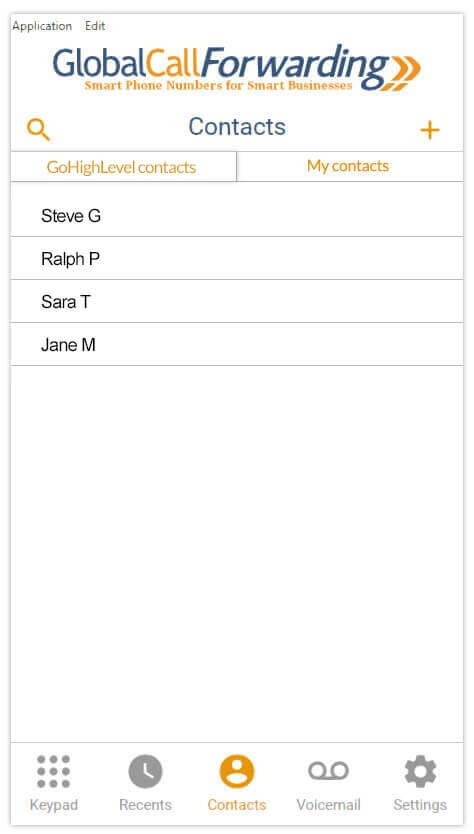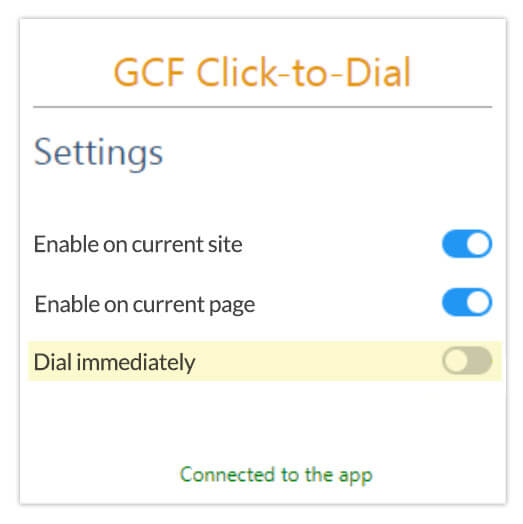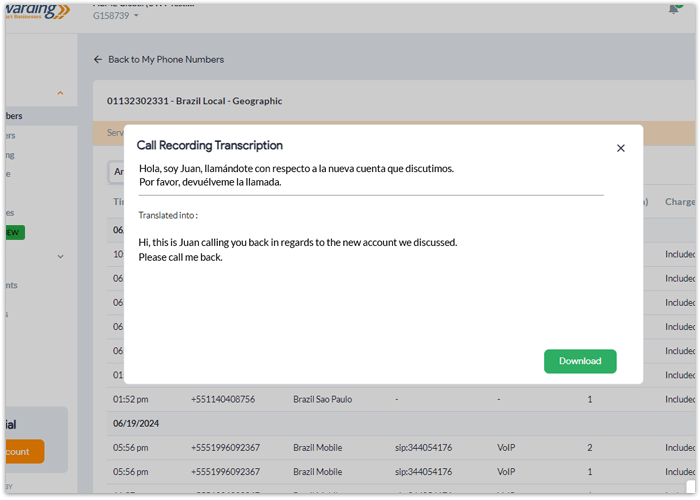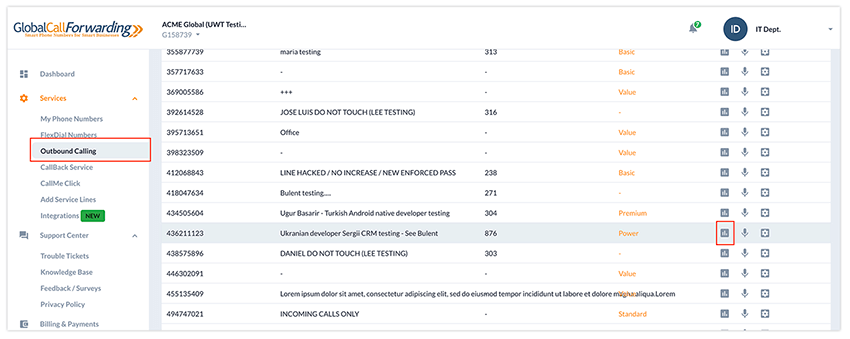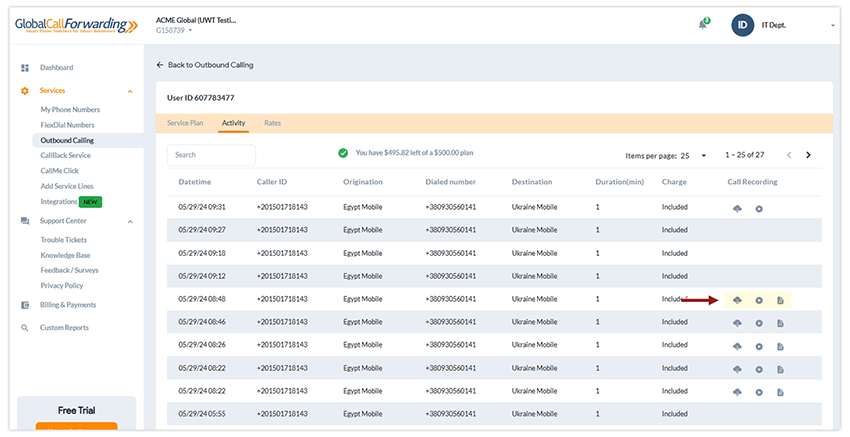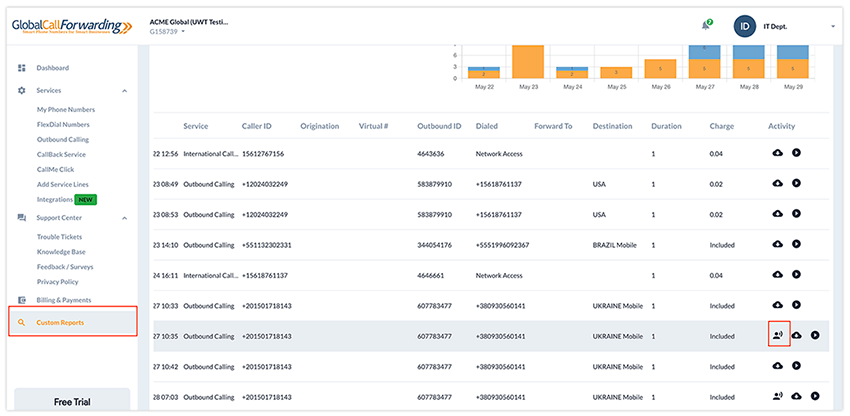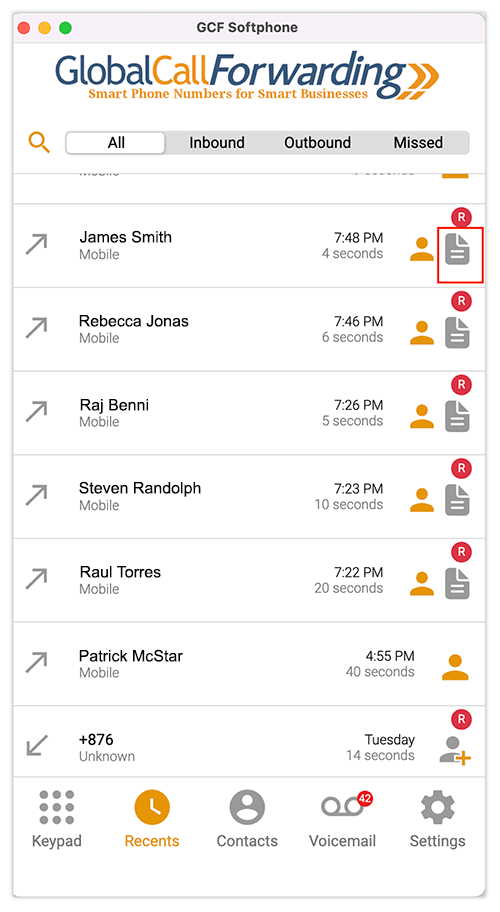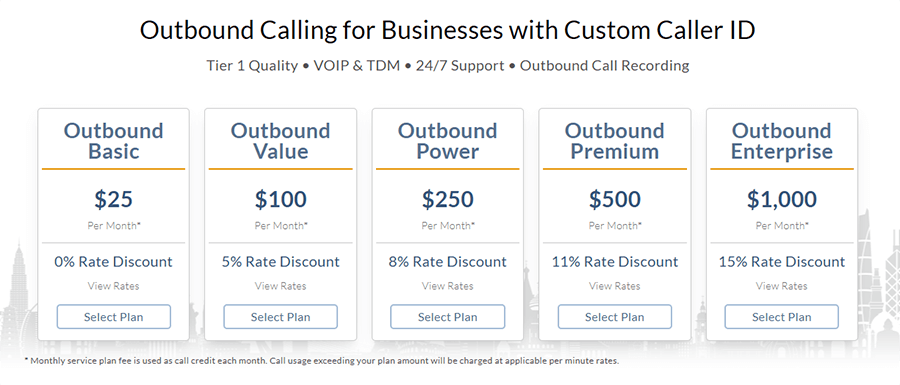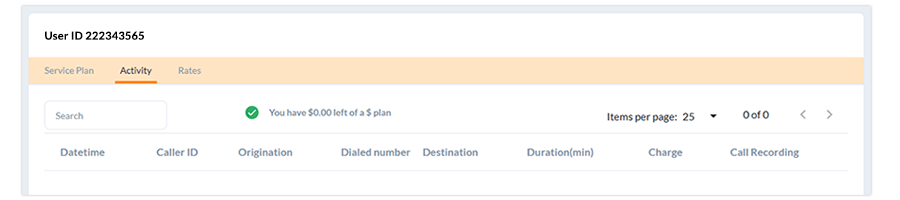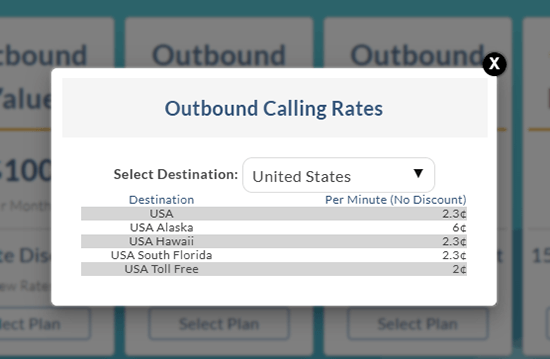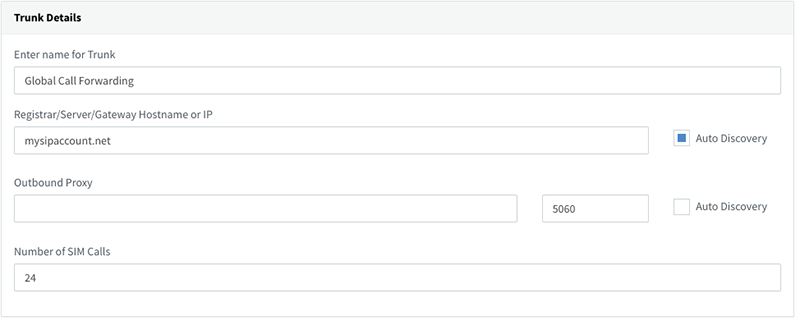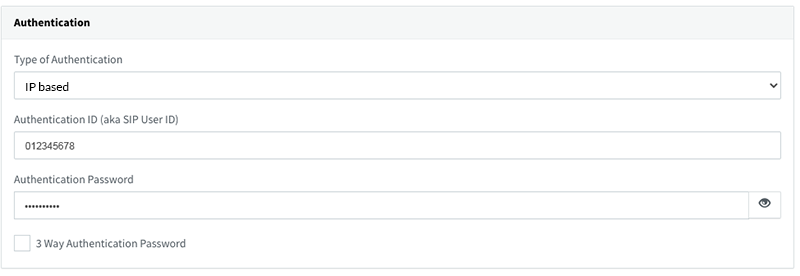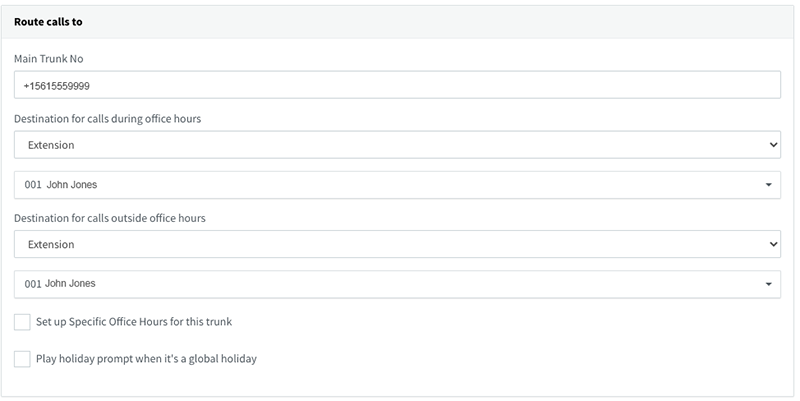Not sure which virtual phone plan is right for your business? Let us help you.
We understand that every business has unique communication needs and budgets. Our service offers flexible pricing plans tailored to match your usage, feature requirements, and business goals.
In this guide, we’ll go over different types of services and plans and what’s included in each plan:
- Inbound calling plans (call forwarding service)
- Outbound calling plans
- Understanding add-on & premium features
- UIFN Phone Plans
- Toll Free FlexDial Plans
Some things to know before we get started:
We offer different pricing structures for our inbound services and outbound calling services:
- For inbound calling (call forwarding service), you will need to buy a virtual phone number from our Pricing page. You can then add additional features or an outbound calling plan (to make outgoing calls with your purchased phone number). Here’s the inbound virtual phone number pricing & plans.
- For outbound calling, you will need to purchase an outbound calling plan with monthly credit. This credit will be used for outgoing calls made through this phone line. You must also purchase an inbound phone number for this line to receive incoming calls. You can add additional features as well. Here’s the Outbound Calling pricing and signup page.
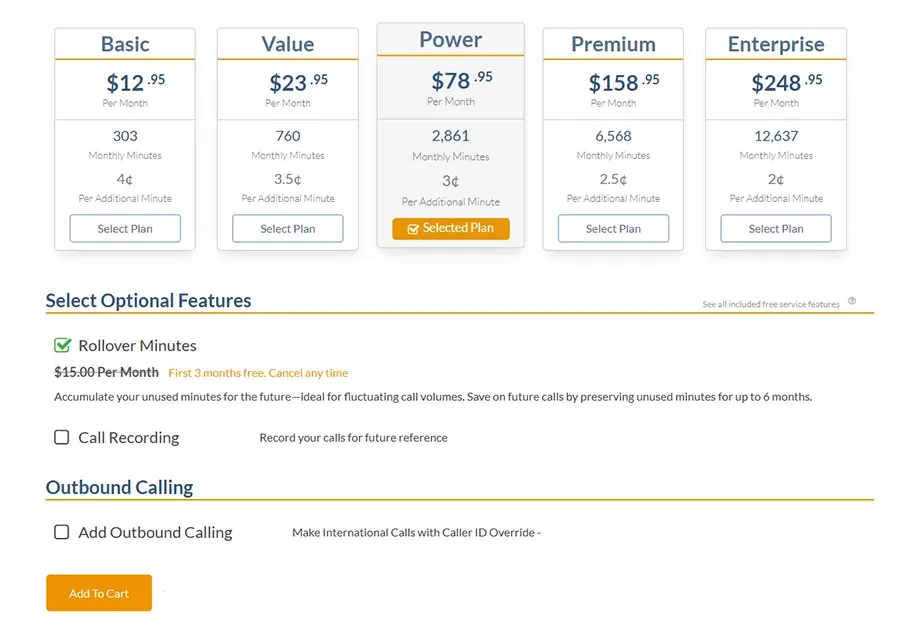
Inbound Calling Plans (Call Forwarding Service)
Our Inbound-only plans are designed for businesses that primarily receive calls. These virtual phone number plans let you manage incoming calls from customers, partners, or teams worldwide — without paying for outbound usage.
Ideal for support lines, customer service, or inquiry-based operations.
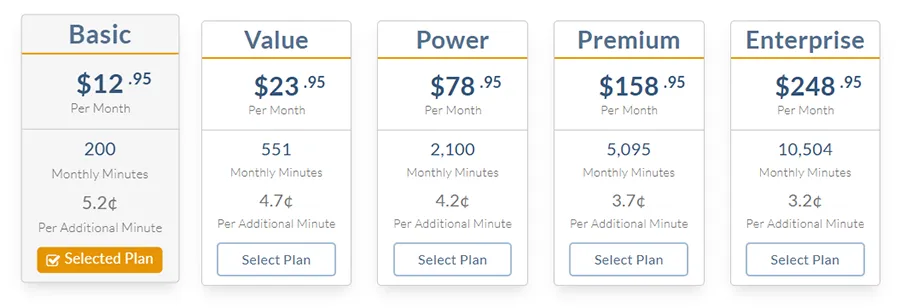
What to Know About Inbound Calling Plans
Our inbound calling plans allow you to choose a local, toll-free, national or mobile number from your desired country. This gives you the capability to receive calls from customers in that country through this phone number. You can forward these incoming calls to a different location, device, or SIP address of your choice and receive calls there.
Note: You will also notice Local 2-Way Voice numbers in our inbound inventory. Local 2-Way Voice numbers are best suited for businesses needing inbound and outbound calling. If you select a Local 2-Way Voice number from our inventory, you can add Outbound Calling during signup to be able to make outgoing calls with this number.
Let’s look at what to keep in mind about our inbound phone plans and what comes included with each plan.
1) Plan tiers and their differences: We offer five different tiers — Basic, Value, Power, Premium, and Enterprise. The difference between these tiers is their monthly price, volume of included minutes, and the additional per-minute rate. While monthly price and volume of included minutes is more in higher plans. The additional per-minute rate is lower.
This means that higher plans give you more monthly minutes and a lower additional per-minute rate. If your business experiences high incoming call volumes, you will want to choose a higher plan with more included monthly call minutes.
2) Monthly minutes: These plans come with included monthly minutes and additional per-minute rates. These rates differ from country to country. The below screenshot shows that you’ll pay $12.95/month for an included 303 minutes with a Basic plan. If you go beyond 303 minutes, you will be charged 4¢ per minute.
3) Included Features: All our virtual phone numbers come with these included features:
| Call forwarding | Advanced IVR / Auto attendant | Advanced routing | Time of day routing |
| Geographic routing | Simultaneous ringing | Sequential forwarding | Random distribution |
| Percentage-based distribution | Holiday routing | Ring groups | Failover forwarding |
| Local ringback tones | Custom greetings | Intro prompts | Voicemail and voicemail-to-email |
| Call blocking | Call detail records and call activity reports | Phone tags | User and role management |
| Custom reports | Fax-to-email | Dedicated account manager | 24/7 customer support |
4) Optional Add-Ons: We also offer premium features that can be added during the signup process and after your account is activated (more on this below).
During signup, you can add the following premium features:
- Rollover Minutes (accumulates your unused minutes for the future)
- Call Recording (records incoming calls)
- Outbound calling
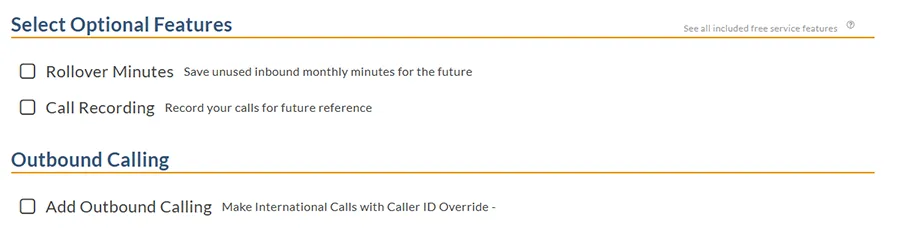
Once your account is activated, you can turn on other premium features through the control panel:
- AI Call Insights (call transcription, call summary, sentiment analysis, and keyword search)
- Call Translation
- Voicemail Transcription
- Voicemail Translation
- Phone Number Testing
5) Outbound Calling Add-On Service: Our inbound plans are to receive calls only. However, if you would like to make outbound calls using this new inbound phone number, you can add Outbound Calling during the signup process or through your control panel.
This will give you access to our softphone apps and integration opportunities.
Important notes: To receive calls through the softphone apps or use integrations, you will need an Outbound Calling plan or inbound-only PIN. Contact your account manager to learn more about this.
We’ll dive deeper into the Outbound Calling plans structure below.
6) Fees:
- Some countries have an additional setup fee, listed below the pricing box.
- When a new account is created or additional services are added to an account during a billing cycle, you will be charged a prorated amount for the number of days left in that billing cycle.
- There’s a 19.3% regulatory fee applied to monthly service plans, additional services, and additional usage. This helps recover a portion of the costs of complying with international government regulations.
- You may be charged a preauthorization hold. No funds will be debited; this is a temporary hold to help us validate your credit card.
Ready to buy virtual phone numbers for inbound calling? Here’s our step-by-step guide to buying inbound virtual phone numbers.
Once your account is active, you can manage and configure included and premium features from within the control panel.
You can also view your current plan within the control panel and download invoices once you start using the service.
Outbound Calling Plans Basics
Our Outbound Calling service is built for businesses that need to make calls to customers, partners, or teams around the world using their business phone numbers. These plans let you place international and domestic calls using your preferred caller ID (numbers you purchased with us) while maintaining high call quality and predictable costs.
Ideal for sales, support, and distributed teams, these plans include features like local caller ID, softphone apps, advanced routing, and detailed call activity reporting.
Our Outbound Calling service has a separate signup and billing process.
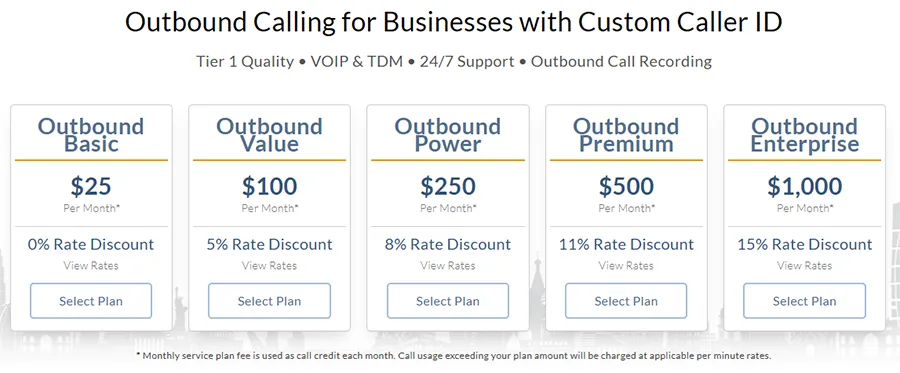
What to Know About Outbound Calling Plans
Here’s what to keep in mind about our outbound calling pricing and what comes included with each plan.
1) How outbound call credits and rates work: Outbound Calling plans are based on call credits. Each monthly service plan includes a monthly credit balance, from which per-minute rates for calling various destinations are deducted. Call usage exceeding your plan amount will be charged at applicable per-minute rates. Higher plans offer a higher discount on outbound per-minute rates.
For the Basic plan, you get $25 worth of calling minutes. You can view country-specific outbound calling rates from the pricing page (below is an example).
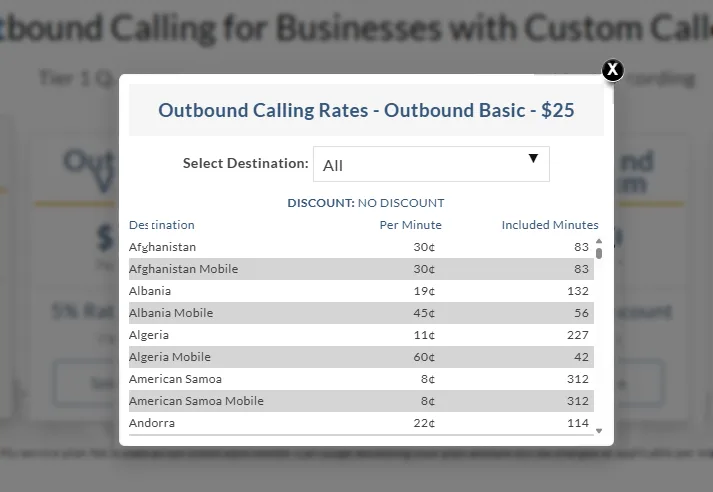
2) Plan tiers and their differences: We offer five different tiers — Basic, Value, Power, Premium, and Enterprise. The difference between these tiers is their monthly price and the percentage discount on outbound calling rates.
This means that higher plans give you more monthly minutes and a higher discount on outbound rates. If your business experiences high outbound call volumes, you will want to choose a higher plan.
3) Inbound plan required: As you purchase the Outbound Calling plan, you will need to select an Inbound phone number as well. Even if outbound is the only use case, you are required to have an inbound plan to show that phone number as CLI (local caller ID).
4) User access and credentials: 1 Outbound Plan = 1 Login Credential (UserID + Password). This single credential provides access to the outbound line. Multiple people can share the same credentials to log in but will not be able to do so simultaneously. They can place calls separately using the softphone or integration apps.
5) Included Features: All our outbound calling plans come with the following outbound features as well as inbound calling features (listed in the table above):
| Local Caller ID | GCF Softphone Apps (Windows, Android, iOS) |
| Attended Call Transfer | Click-to-dial Chrome extension |
| In-Network Conferencing | Web dialers |
4) Optional Add-Ons: We also offer premium features that can be added during the signup process and after your account is activated (more on this below).
During signup, you can add the following premium features:
- Outbound Call Recording (records outgoing calls)
During signup, you can also add optional premium features for your inbound line:
- Rollover Minutes
- Call Recording (records incoming calls)
Once your account is activated, you can turn on other premium features through the control panel:
- Integrations (choose from CRM, help desk, BYOC, and SIP integrations)
- AI Call Insights (call transcription, call summary, sentiment analysis, and keyword search)
- Call Translation
- Voicemail Transcription
- Voicemail Translation
- Phone Number Testing
5) Fees:
- When a new account is created or additional services are added to an account during a billing cycle, you will be charged a pro-rated amount for the number of days left in that billing cycle.
- There’s a 19.3% regulatory fee applied to monthly service plans, additional services, and additional usage. This helps recover a portion of the costs of complying with international government regulations.
Ready to buy an outbound calling service? Here’s our step-by-step guide to buying outbound calling.
Once your account is active, you can manage and configure included and premium features from within the control panel.
Understanding Add-On & Premium Features
Let’s go over the different add-ons and premium features you can add to your inbound and outbound plans. These features enhance calling capabilities, provide advanced analytics, and help you make the most of your plan:
Rollover Minutes:
Get the most out of your phone plan by carrying over your unused minutes from one month to the next.
- Can be added to inbound and outbound lines
- Can be added to plan during signup or activated from within the control panel
- Billed per inbound or outbound line
- Option to get first 3 months free
- Monthly fee, varies based on plan tier
Call Recording:
Record up to 100% of your business calls for future reference. Call recording comes with 30 days of storage by default. Settings can be further customized from your control panel. Recordings can be downloaded from the control and received via email.
- Call Recording needs to be activated to use AI Call Insights
- Can be added to inbound and outbound lines
- Can be added to plan during signup or activated from within the control panel
- Billed per inbound or outbound line
- Monthly fee + additional per-minute rate, varies based on plan tier
AI Call Insights:
Access a suite of AI-powered features such as call transcription, call summary, sentiment analysis, and keyword search.
- Can be added to inbound and outbound lines
- Can only be activated from within the control panel
- Billed per inbound or outbound line
- 30-day free trial, then monthly fee + additional per-minute rate
Call Translation:
Translate recorded and transcribed calls into your desired language. Then apply AI Call Insights to get analytics from these calls as well.
- Call Recording and AI Call Insights need to be activated to use Call Translation
- Can be added to inbound and outbound lines
- Can only be activated from within the control panel
- Billed per inbound or outbound line
- 30-day free trial, then monthly fee
Integrations:
Integrate our phone service with your CRM, help desk, BYOC, SIP or UC tools to centralize and optimize their global communications. You can view our full list of integrations and their setup guides here.
- Outbound Calling or Inbound-only PIN needs to be activated to set up any of our integrations.
- Integration license needs to be purchased for each phone line and integration.
- Can only be activated from within the control panel
- 30-day free trial, then monthly fee
Voicemail Transcription:
Transcribe incoming voicemails and display them in a text format. These transcriptions can be received via email alongside the voicemail recording.
- Can be added to inbound and outbound lines
- Can only be activated from within the control panel
- Billed per inbound or outbound line
- 30-day free trial, then monthly fee + additional per-minute rate
Voicemail Translation:
Translate incoming voicemails and display them as text in your preferred language. These translations can be received via email alongside the voicemail recording and transcription.
- Voicemail Transcription needs to be activated to use Voicemail Translation
- Can be added to inbound and outbound lines
- Can only be activated from within the control panel
- Billed per inbound or outbound line
- 30-day free trial, then monthly fee
Phone Number Testing:
- Available for inbound phone line testing
- Can run tests on demand or create schedules for regular testing from within the control panel
- Pricing varies based on the test type (on-demand or scheduled)
- Billed per test
UIFN Phone Plans
A Universal International Freephone Number (UIFN) lets customers from multiple countries reach your business through one toll-free number. Registered under a single global format, UIFNs provide international toll-free access in participating countries, allowing callers to connect with your company free of charge. This makes it easier to maintain a consistent global brand presence while simplifying your toll-free management.
How Do I Get UIFN for Multiple Countries?
You can purchase UIFNs to cover different participating countries from our UIFN pricing page.
1. Select your desired country from the list of available countries. You will need to select one number per country. You can add more numbers on the Checkout page.
2. Then, enter your Forward incoming calls to destination. This can be a phone number or SIP address.
3. Review and choose your plan. We offer 5 plans with different monthly minutes and additional per-minute rates.
Note: Pricing and monthly included minutes may differ from country to country. Also, UIFN numbers have additional setup and registration fees, as required by the ITU.
4. Enter your contact information and proceed to the next step. Here you can select any premium add-ons as desired – Rollover Minutes and Call Recording.
5. Then, add your phone number to the cart and proceed to checkout. If you want to add additional UIFN numbers here, click the Add More Numbers button.
6. Once you are ready, review your cart and enter billing information to submit your order.
7. You will be required to verify your email address. Once done, you can use the Confirmation page to track the status of your order.
Toll Free FlexDial Plans
Toll Free FlexDial is a powerful solution that gives your business a single, global toll-free number accessible from multiple countries. This means your customers can reach you free of charge—whether they’re calling from a mobile phone or a landline—without needing separate toll-free numbers for each region.
How does FlexDial work?
Toll Free FlexDial uses integrated reverse-calling technology to enable global toll-free access through a single phone number.
- We assign a special phone number that callers can dial free of charge.
- The caller will hear your custom prompt and then the phone call will end.
- FlexDial will initiate a call to one of your agents and then connect your agent to the customer in just a few seconds.
FlexDial leverages our high-availability network to offer reliable international toll-free service for your business.
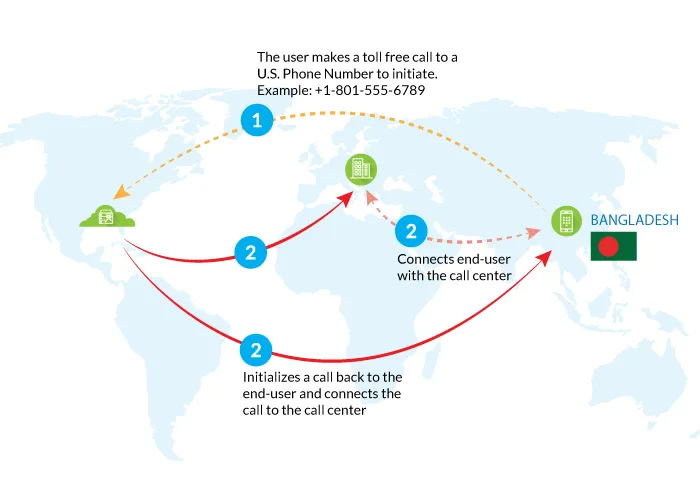
How Do I Get Toll-Free FlexDial?
You can purchase phone numbers to cover different countries from our FlexDial pricing page.
1. Select your desired country from the list of available countries. You will need to select one number per country. You can add more numbers on the Checkout page.
Alternatively, you can select FlexDial World to cover multiple countries with just one plan.
2. Then, enter your Forward incoming calls to destination. This can be a phone number or SIP address.
3. Review and choose your plan. We offer 5 plans with different monthly minutes and additional per-minute rates.
Note: Pricing and monthly included minutes may differ from country to country.
4. Enter your contact information and proceed to the next step. Here you can select any premium add-ons as desired – Rollover Minutes and Call Recording.
5. Then, add your phone number to the cart and proceed to checkout. If you want to add additional FlexDial numbers here, click the Add More Numbers button.
6. Once you are ready, review your cart and enter billing information to submit your order.
7. You will be required to verify your email address. Once done, you can use the Confirmation page to track the status of your order.