As a Global Call Forwarding customer, you can create users and roles, and then assign roles to these users who have access to your Global Call Forwarding account.
1. Log in to your control panel. From the dashboard, click on the user name in the top right corner of the page.
2. A dropdown will appear, click on Account Settings. Here, you will see two tabs: User Management and Role Management.
3. Under User Management, you can add new users to your account. Enter their Name, Email, and select a Role. Then, click on Add New User.
If your account has pre-existing “Additional Users” or “Additional Emails,” then you will have the below options with the “Legacy” tag as well as access to creating new roles:
- Legacy User Access: Pre-existing “Additional Users,” will appear under the Legacy User Access role. Each “Additional User” will be assigned to this static role and will continue to have the same access permissions as before.
- All Email Notifications – (Legacy): This static role is applied to emails listed in the account’s Additional Emails list; Each email listed is a “User.”
- Invoice Email Notifications – (Legacy): This static role is applied to emails listed in the account’s Additional Emails > Invoice Email list; Each email listed is a “User.”
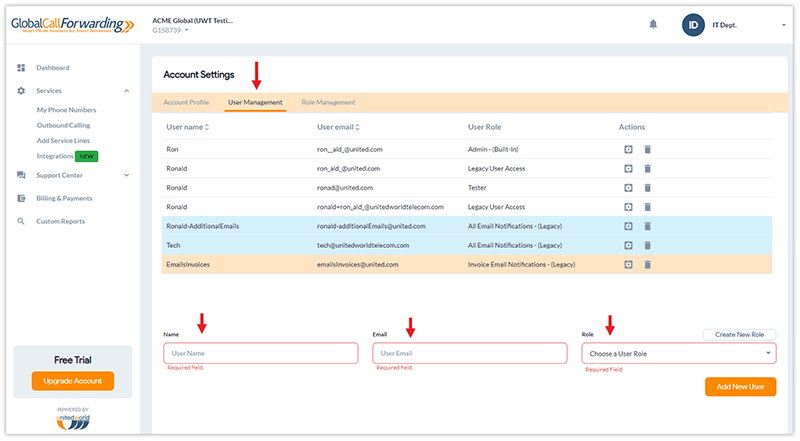
If you don’t have any pre-existing “Additional Users” or “Additional Emails,” then you will have the following default options:
- Super Admin: This role is by default assigned to the main account contact person. This person can create necessary custom roles and new users.
- Admin – (Built-In): This static role will give the user access to full permissions, including copies of all emails; except for the ability to create/modify new users and roles.
- All Email Notifications – (Built-In): This static role will allow a new user to ONLY receive all email communications from UWT/GCF. This role will NOT give the user any control panel access.
- Billing Email Notifications – (Built-In): This static role will allow a new user to ONLY receive invoice email communications from UWT/GCF. This role will NOT give the user any control panel access.

4. You can also create a new role in this tab or go to the Role Management tab to create and manage different user roles.
Besides the above-mentioned default user roles, the Super Admin or the main account contact person for an account can create and assign new user roles.
For each role created, you can allow users to “Modify” (make changes) or “View” (view only).
5. Click on Create New Role and enter the Name and Description of the new role.
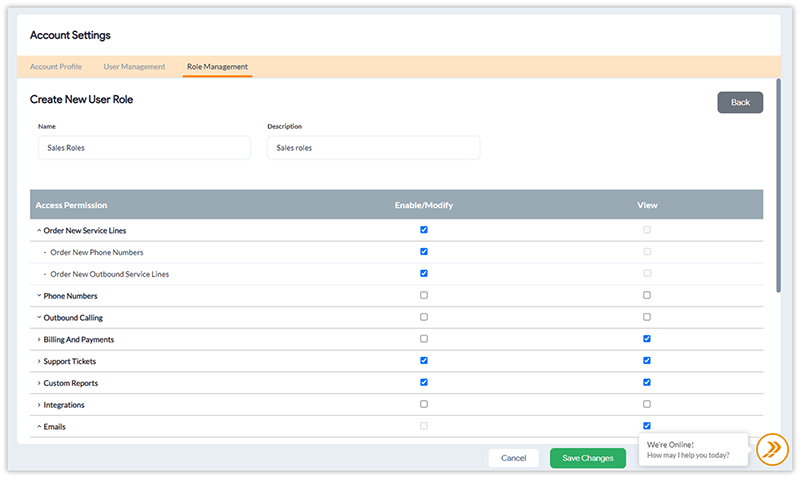
6. Then, select the different permissions you want to provide this role:
- Order New Service Lines: This option will allow the user to order a new service line for the account. You can provide permission for the user to Order New Phone Numbers or Order New Outbound Service Lines or both.
- Phone Numbers (Toll-Free, Local, Geo, National, Mobile, etc. DIDs): The permissions in the category allow the user to access only select numbers and specific functions that belong to the number. Here, you will see permissions for each phone number and phone line in your account. You can choose to provide permissions for the user related to Call Activity, Voicemail Inbox, Rates, Line Settings, and Call Forwarding.
- Outbound Calling: Similar to the above, this permission will handle different functions for your Outbound Calling service lines. Here, you will see permissions for each outbound phone line in your account. You can choose to provide permissions for the user related to Call Activity, Rates, and Line Settings.
- Emails: Where users have the “View” permission.
7. Click on Save Changes to save the new roles you create.
Important notes:
- The following categories of permissions are NOT expandable options. You can enable/disable them for full access to each one of these functions for the user: Billing and Payments, Support Tickets, Custom Reports, and Integrations.
- If a new user role ONLY contains email permissions without any other account permissions, we will only give the assigned user the ability to receive respective email notifications without any control panel access capability.
- All newly created users will also have the TFA Status option and the ability to change their passwords from the Account Settings menu, for added security.
- To change your Super Admin Contact Name and Company name, you will need to contact our customer support team.