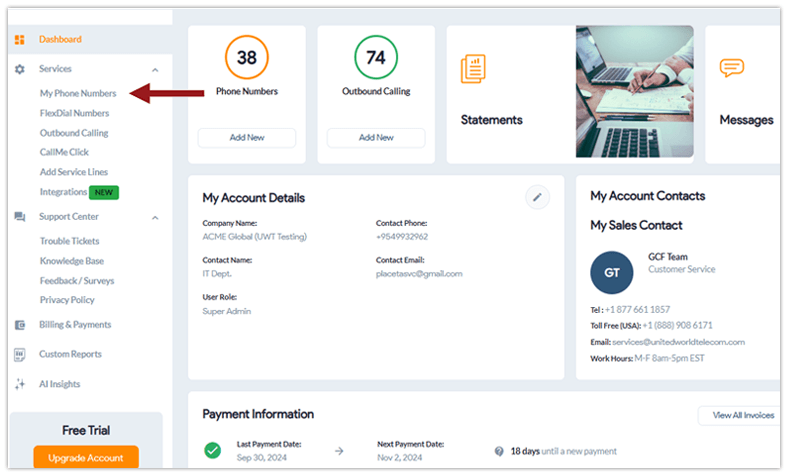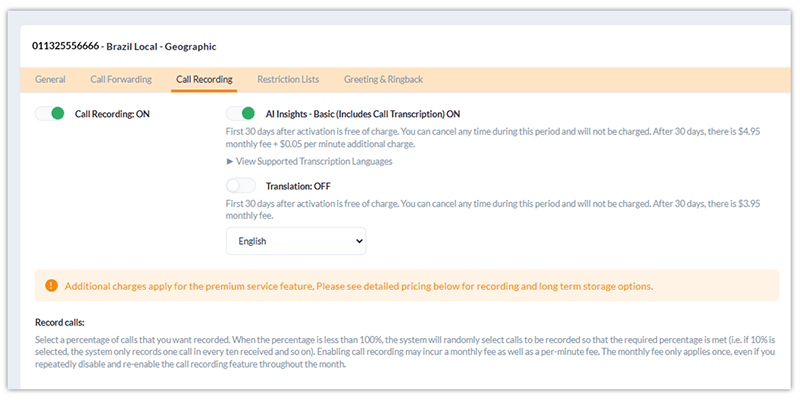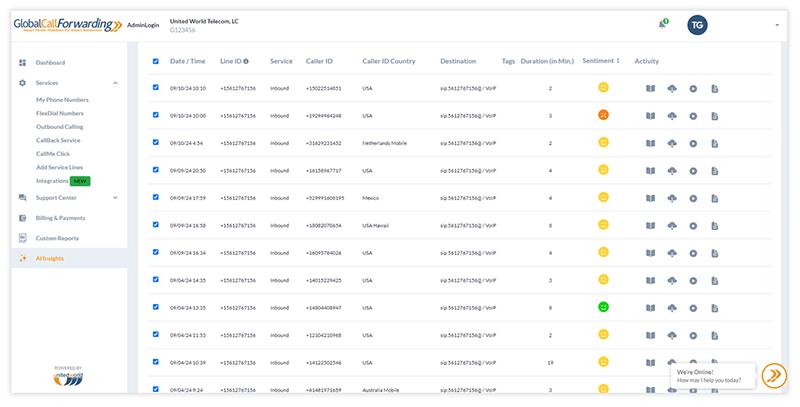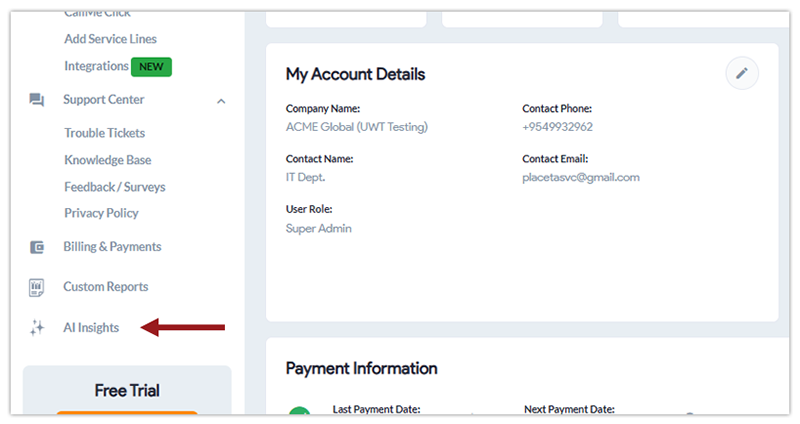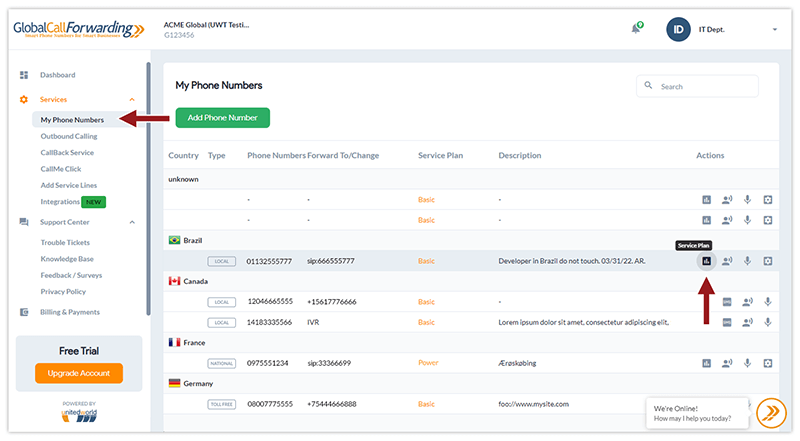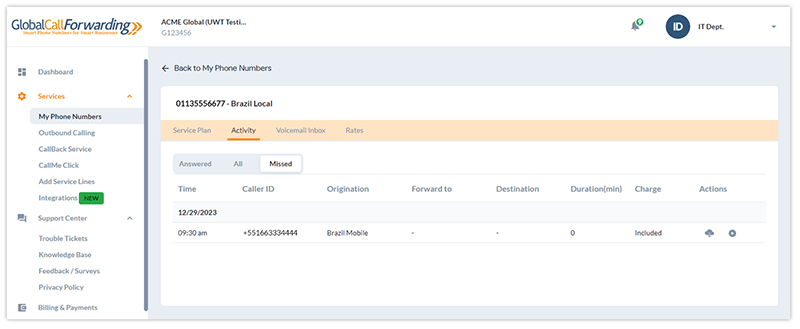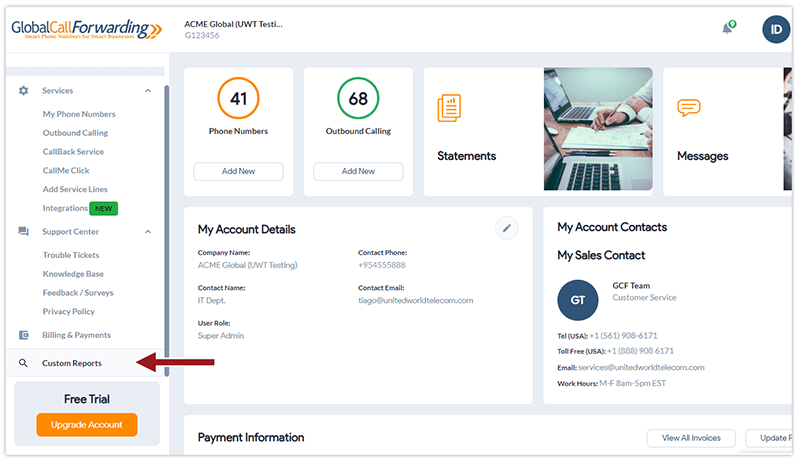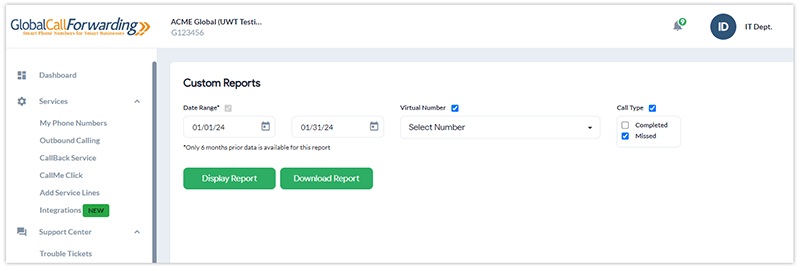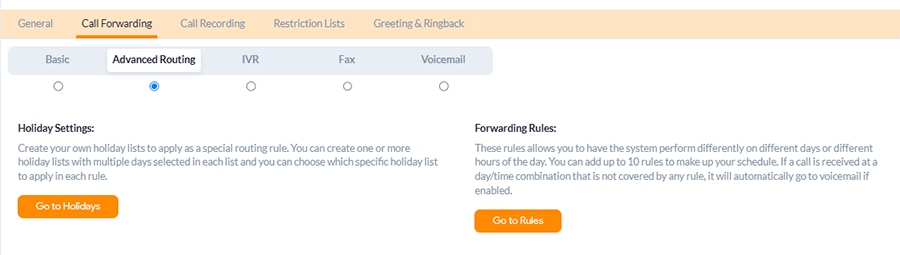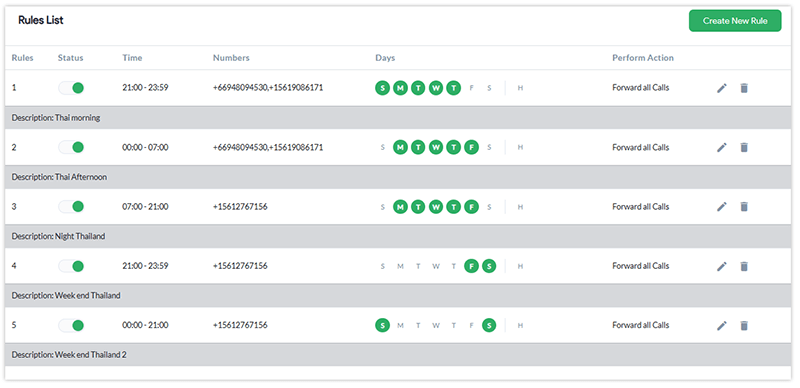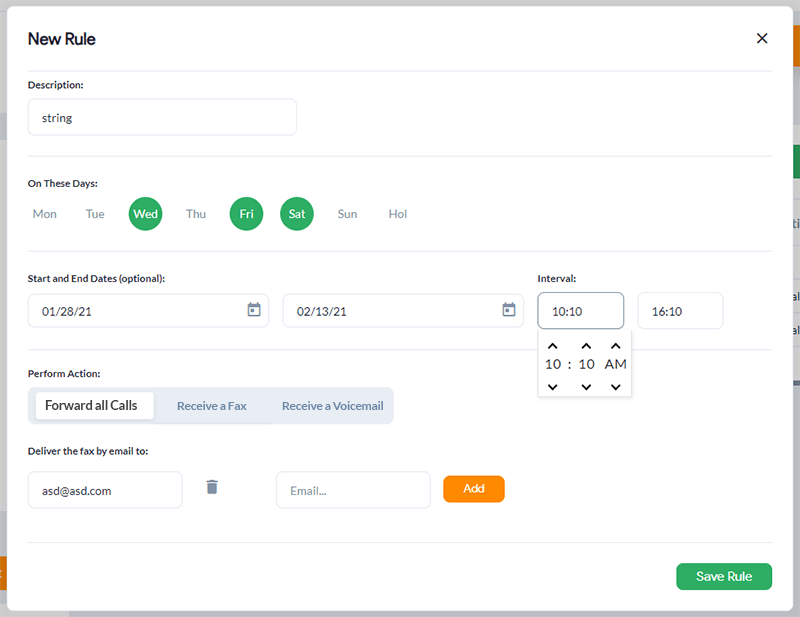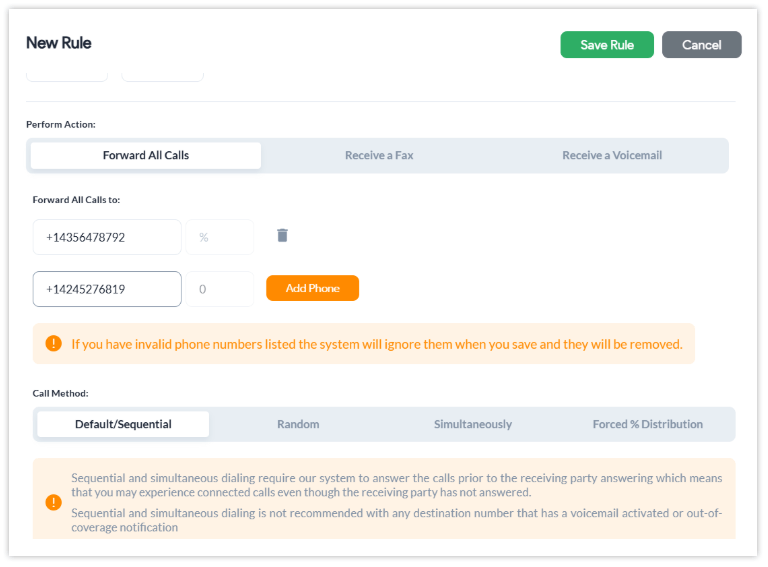We offer two included features to determine that a call is coming from your virtual business number, as opposed to from your cell phone:
- Introduction Prompt
- Caller ID
Either feature will enable users to understand the call source and answer calls more professionally. Additionally, bot features can be used simultaneously.
Introduction Prompt
This “one-way” prompt is played to the person answering the phone at the start of the call. The caller will not hear the prompt. Administrators can upload a pre-recorded prompt or record one from the control panel. The prompt will be whispered to only the call recipient at the start of the call, during which time the caller will hear silence.
- Example: “Call from my business line” or “Call from my French phone number.“
Introduction prompts, or call whispers, are typically suited for business use cases with a larger scope. For example, if a business is managing phone numbers across multiple campaigns, countries, and languages. It will help agents understand how to answer the call and respond appropriately.
Learn how to set up an introduction prompt in this guide.
Caller ID
Our system also allows administrators to customize the caller ID for incoming calls: the Call Forwarding Number or the actual caller ID. By default, the caller ID presented is usually that of the caller. For example, if 561-555-5555 dials your business number, 561-555-5555 will be displayed on the incoming caller ID by default.
However, under certain circumstances, it may be more beneficial that the caller ID displayed is your own Call Forwarding Number so that you know where this call is coming from and handle it differently. With this setting enabled, people answering calls can save the business phone number in their phones and know how to answer the call.
To customize the inbound caller ID, follow these instructions:
- Log into the control panel and navigate to the My Phone Numbers page.
- Click on the phone number underneath Forward To/Change for the line you wish to modify the incoming caller ID.
- Under the “Basic” tab, you will see a section for Caller ID on the right side (underneath Intro Prompt).
- You can show the “Actual Caller ID” (of the person calling) or the Call Forwarding Number (your virtual business phone number).
- Click on Save Changes.