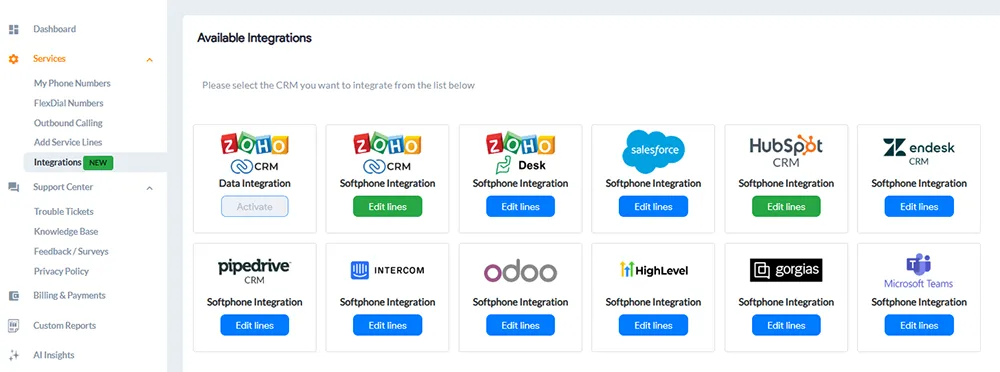The GCF Softphone is part of a comprehensive Outbound Calling service, designed to help businesses connect with local and international customers.
Our Softphone is a user-friendly, cloud-based application that transforms any internet-connected device into a professional business phone. Our softphone apps (web, desktop, and mobile) let you make and receive outbound calls without extra hardware. Simply install the app, log in with your outbound credentials, and select the desired caller ID line.
How to Install GCF Softphone?
Download the GCF softphone on your preferred devices by clicking below.
- GCF Softphone for Windows (required for certain connector CRM/help desk integrations)
- GCF Softphone for Android
- GCF Softphone for iOS Apple
- GCF Softphone for macOS
- GCF Web Dialer (not an app but web-based softphone)
With the GCF softphone, you can:
- Make and receive calls
- Display specific Caller ID on outbound calls
- Access voicemails directly from the dialer
- View recent call activity
- View active softphone users and make assisted call transfers
- Fully integrate contacts (with search and filter)
- Make free in-network calls to other users
- Integrate with Chrome browser and CRMs (currently only available on Windows PC app)
How to Log in to the GCF Softphone?
To log in, you will need your GCF Outbound credentials — this is different from your GCF control panel log in.
To get your Outbound credentials, follow these steps:
1. Log in to the control panel and click Outbound Calling on the left to see all outbound lines.
2. Your UserID/PIN for each outbound calling line will be displayed under the PIN column. Use the UserID of your desired line as the User ID for the the Softphone login.
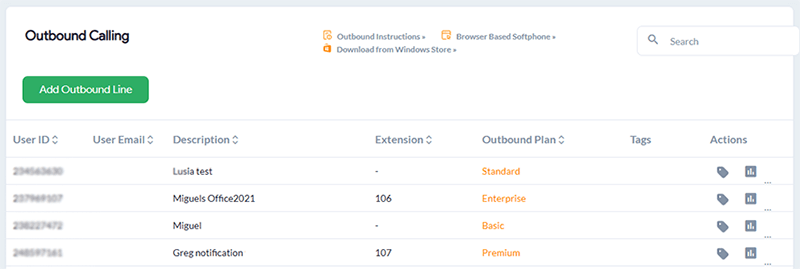
3. Click the desired User ID or Settings icon and under the User Options tab, you can view your Line credentials and Password for this line.
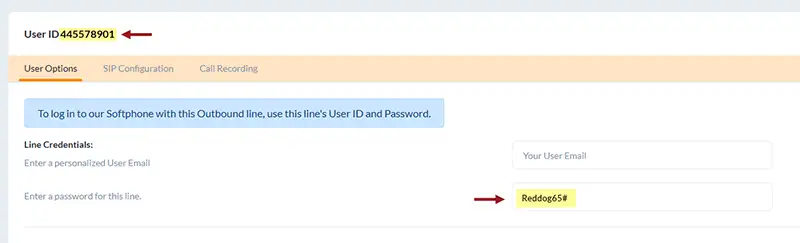
4. Use this password for the Softphone login.
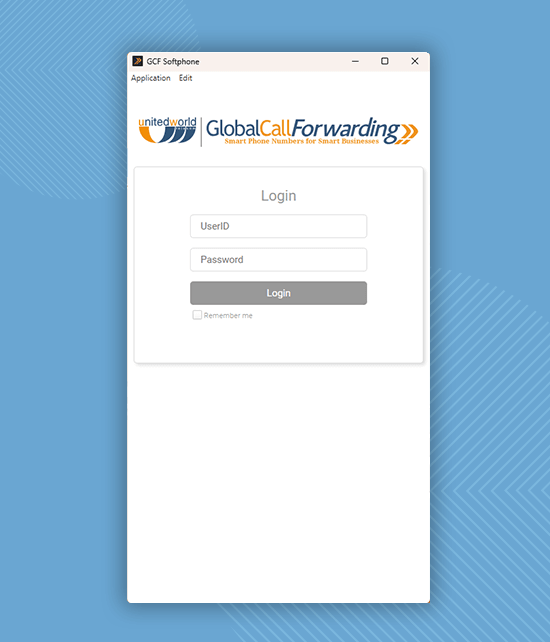
How to Use the GCF Softphone?
Now, let’s look at the following:
- To Make Calls
- To Receive Calls
- To Display Your Specific Caller ID
- To Access Call Transcriptions
- To Access Voicemail Transcriptions
- To Integrate with CRMs
How to Make Calls
1. Once you log in to the GCF softphone, you will then see a dialpad.
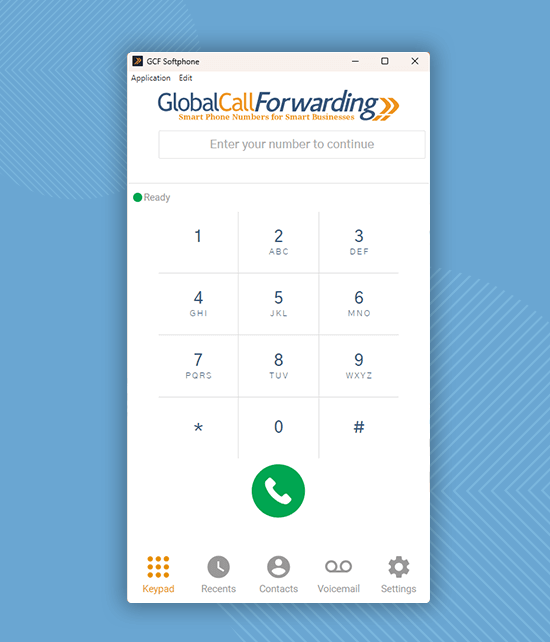
2. Please enter the phone number that you would like to call.
Note: Always enter the country code before the rest of the number. For international calls, dial 00 followed by the full phone number (country code included).
3. Click the green phone icon to initiate the call.
To Receive Calls
To receive inbound calls on the softphone apps, set ‘Forward all calls to’ the Outbound line UserID you log in to the softphone with.
1. In the control panel, go to My Phone Numbers.
2. Click on your desired inbound phone line or the Settings icon.
3. Then, go to the Call Forwarding tab and the Basic sub-tab.
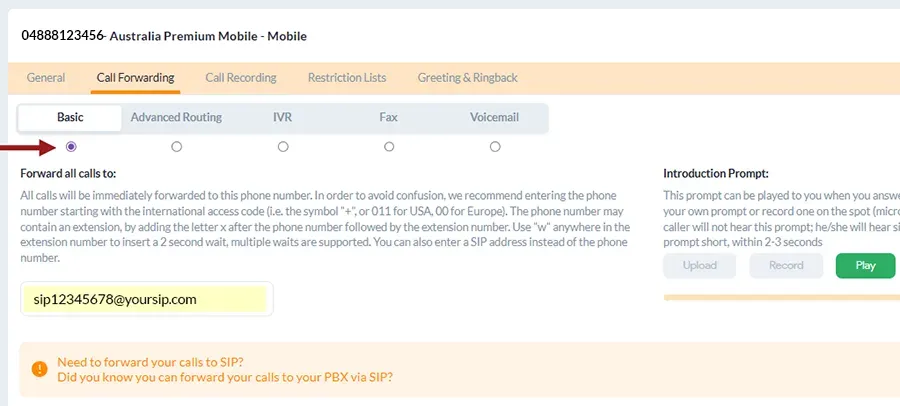
4. Here, under ‘Forward all calls to,’ enter “sip:” followed by your selected Outbound line’s user ID (see step 1). Example: “sip:UserID.”
5. Make sure you select the radio icon under Basic to switch the forwarding rule.
6. Click Save Changes.
To receive incoming calls on multiple destinations (devices, softphone app, integrations, phone lines, SIP addresses, locations), you will need to configure Advanced Routing.
1. In the control panel, go to My Phone Numbers.
2. Click on your desired inbound phone line or the Settings icon.
3. Then, go to the Call Forwarding tab and the Advanced Routing sub-tab.
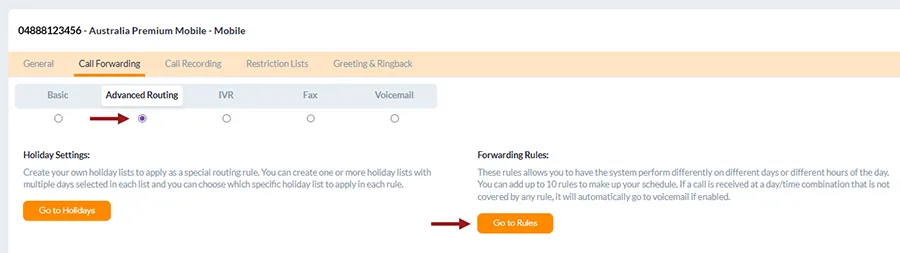
4. Make sure you select the radio icon under Advanced Routing to switch the forwarding rule.

5. Now, click on Go to Rule and Create New Rule.

6. In the ‘Forward all calls to’ section, you can enter different destinations where you want to receive calls.
7. You can include phone numbers, SIP addresses, etc.
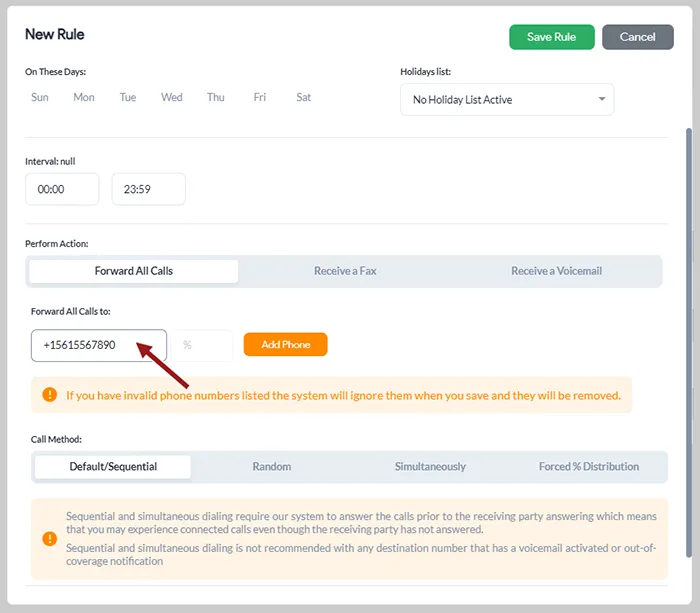
9. You can also customize the routing method: Sequential, Random, Simultaneous, and Forced % Distribution.
10. Click Save Rule to save changes.
How to Display Specific Caller IDs
For first-time users, by default, the Settings window will appear and require you to select your desired Country and Lines.
1. To change your Caller ID, click Settings in the bottom-right corner.
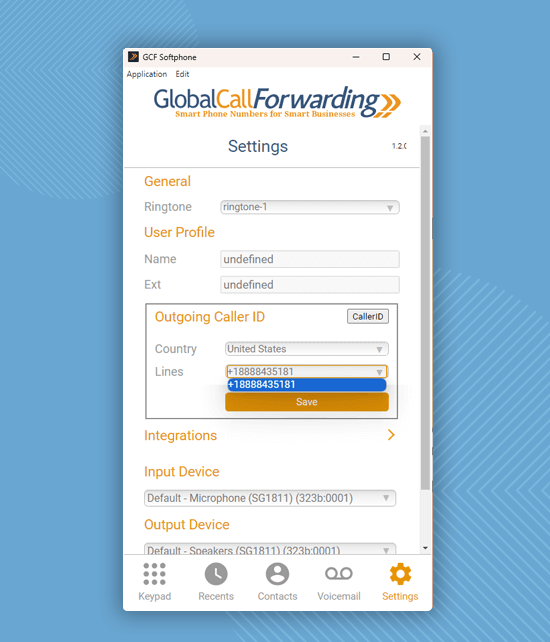
2. From the Outgoing Caller ID section, change the Country and Lines from the dropdown options.
3. Return to the dialpad to start making outbound calls with your customized caller ID. Your changes will be applied automatically.
How to Access Call Transcriptions
Note: This is only available if you have Call Recording or AI Insights activated for this Outbound phone line.
1. Go to the Recents tab and click on the gray page icon. The call transcription will appear in a popup.
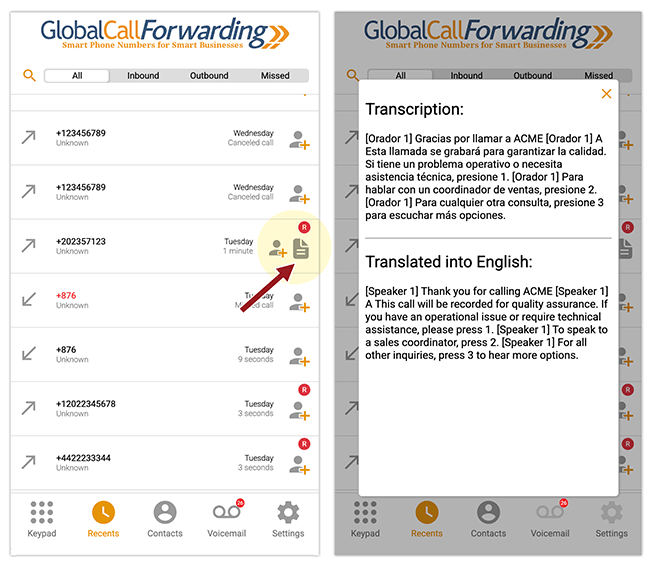
How to Access Voicemail Transcriptions
Note: This is only available if you have Voicemail Transcriptions activated for your phone line.
1. Go to the Voicemail tab and click on the gray page icon. The voicemail transcription will appear in a popup.
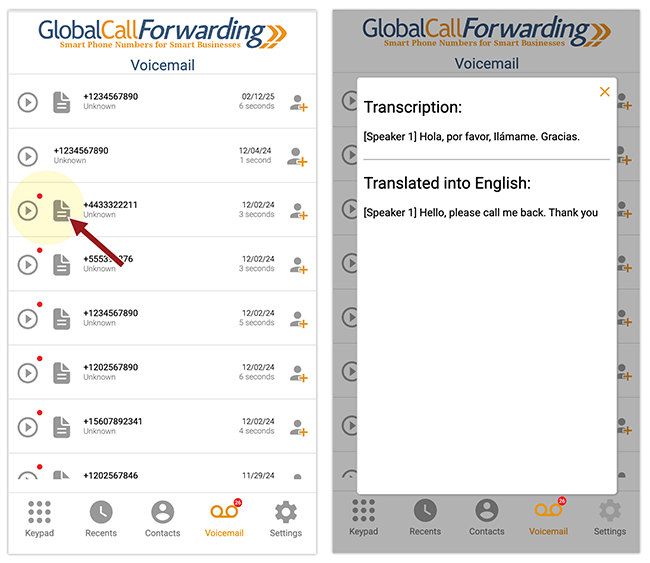
How to Integrate with CRMs
Connect the GCF Softphone with leading CRM platforms and enjoy features like automatic data sync, click-to-call, and more. See how to integrate with:
- Zoho CRM
- Zoho Desk
- Salesforce
- HubSpot
- Pipedrive
- Zendesk
- Intercom
You can find individual instructions for each CRM or help desk here. Here’s a rough idea of how to set up these integrations:
1. Log in to your control panel.
2. Go to Integrations from the left menu.
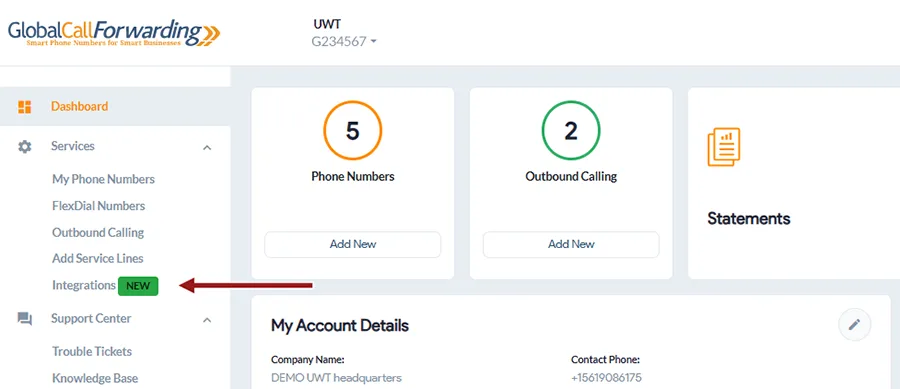
3. Select your preferred CRM (e.g., Zoho, Salesforce, HubSpot).
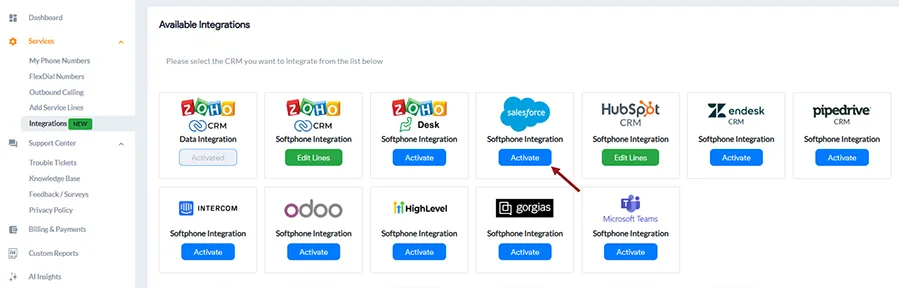
4. Click Activate.
5. You will need to select which inbound and outbound lines to add to this integration. Make a note of your User ID and password – you will need this information to complete the activation on the CRM platform’s end.
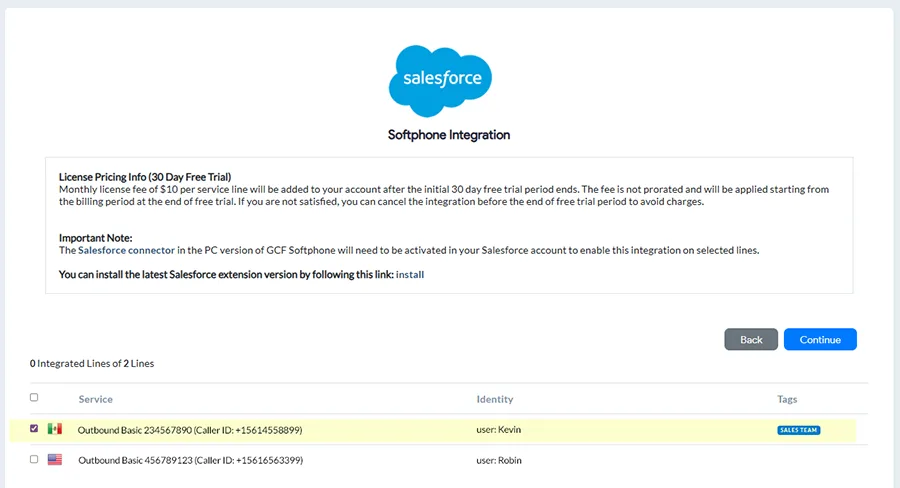
6. Click Continue, and Agree and Activate.
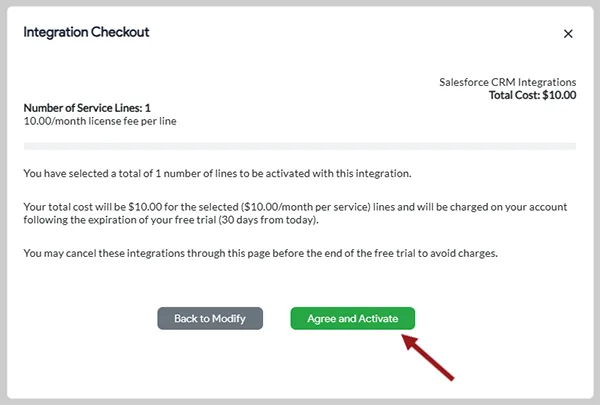
7. Now, on the platform’s end, you will need to enter your User ID and password to set up the integration. Once logged in and connected, you can use the softphone within the CRM or alongside (depending on the integration activated).
Important Note: With Zoho, Salesforce, and Zendesk integrations, you can access and use the softphone directly within the CRM pages – like in this Zoho CRM example:
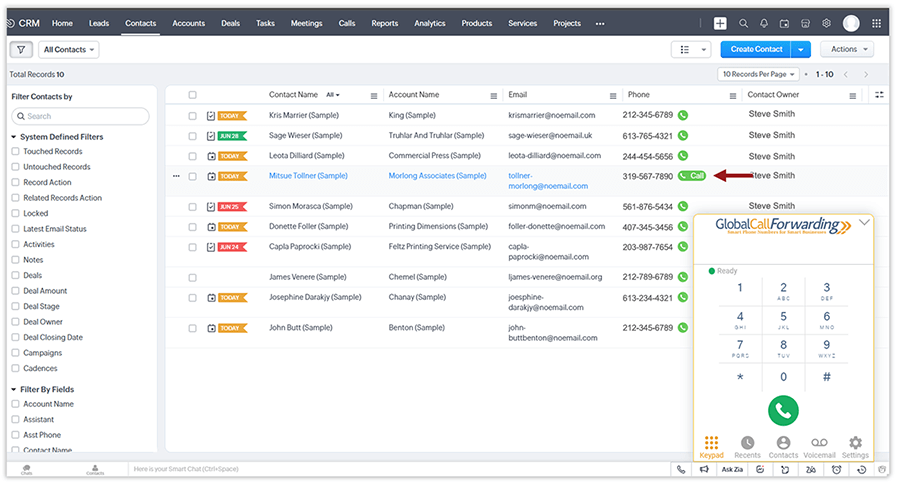
With all other connector integrations like HubSpot, Intercom, Zoho Desk, etc., you will need the Windows Softphone app to connect and manage calls (see image below).
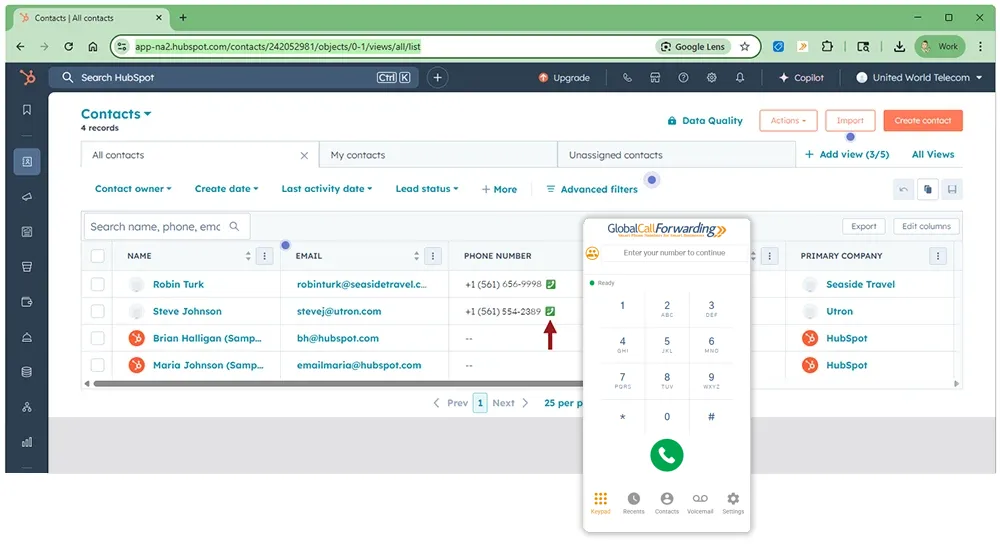
You can find more information about these connector integrations in their individual guides. Here’s a general overview of how to connect and use them.
Steps 1–5, up to Agree and Activate, are the same as outlined above.
1. After accepting the terms and clicking Agree and Activate, open your GCF Softphone desktop app and log in using the Outbound Lines’ credentials (User IDs/PINs and passwords) you selected earlier when activating the integration from the control panel.
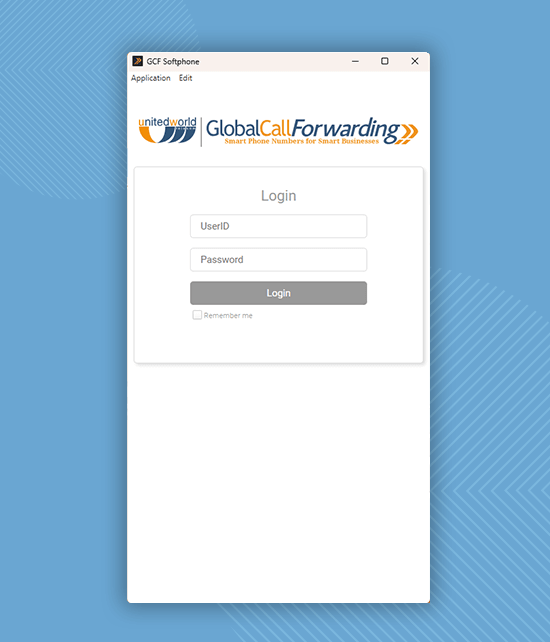
2. Click on Settings, then go to CRM Integrations, and select Activate CRM Connector for HubSpot or your desired platform.
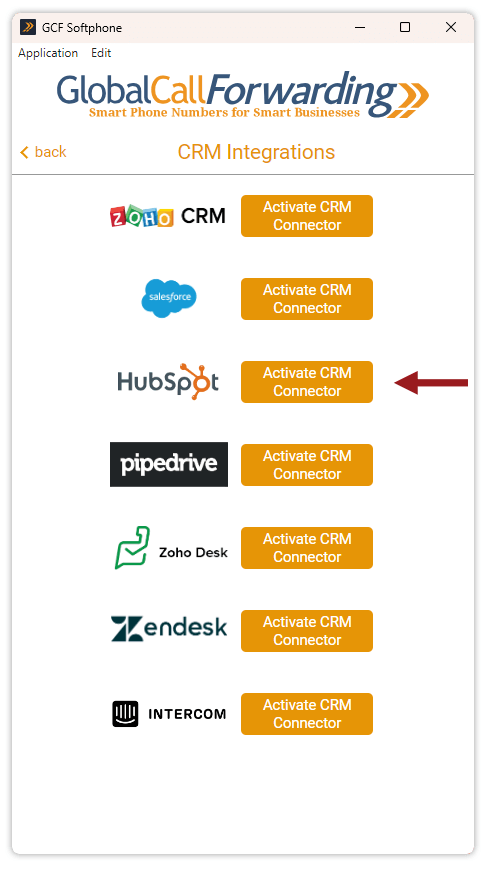
3. A new window will appear—log in using that platform’s credentials. Here’s an example with HubSpot:
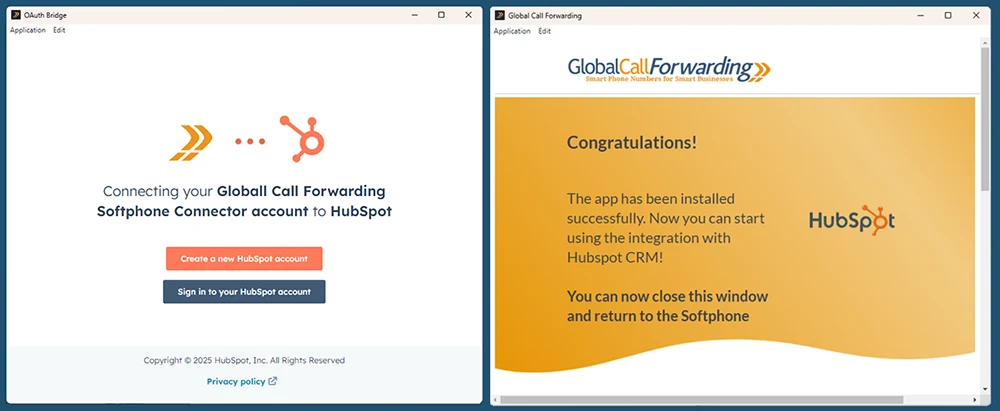
4. There may be 2-3 more steps for connecting the two platforms – you can find more information in our guides or by connecting with your account manager.
5. Once both platforms are connected, you can open your CRM platform to start making calls with the softphone.
Users can initiate calls through the CRM using the GCF Softphone in two ways:
Option 1: Make and receive calls directly from the GCF Softphone.
- Open the Contacts section in the softphone. You’ll see both HubSpot and GCF contacts listed, automatically synced and updated.
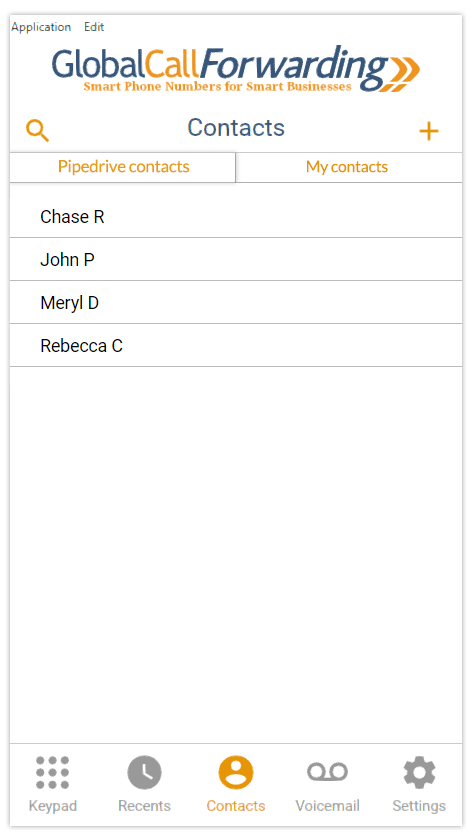
2. Click on the number or contact you’d like to call to start the call.
3. To receive inbound calls in the Softphone app, set the ‘Forward all calls to’ field to the same Outbound Line User ID you use to log in to the app. (Refer to the steps above)
Option 2: Use the GCF Click-to-Dial extension to instantly call phone numbers by clicking them directly within your CRM.
1. Click here to activate the GCF Chrome extension.
2. Once the extension is activated, it will automatically link to your GCF Softphone app.
3. In your CRM, a click-to-dial button will appear next to each phone number—just click the button to instantly dial the contact.
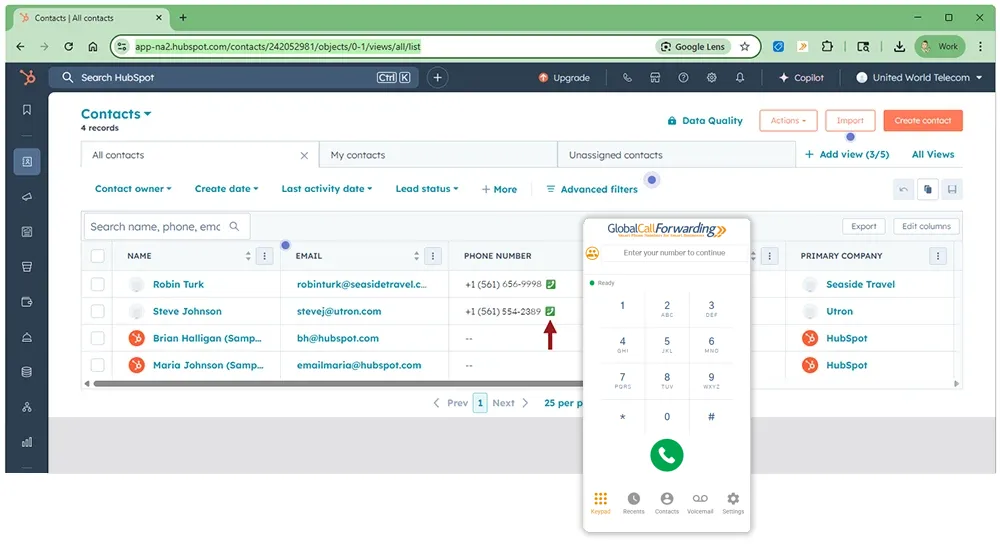
4. This will open the softphone dial pad. Click the Call button to initiate the call.
Alternatively, you can enable the Dial Immediately setting in the extension preferences. With this turned on, clicking the call button will instantly place the call through the softphone—no additional confirmation needed.
How to Use the Softphone with the GCF Chrome Extension
You can also use the softphone alongside our GCF Click-to-Dial Chrome extension which recognizes phone numbers on any Chrome webpage. Directly initiate calls from these web pages by clicking the call button next to the number.
1. Click here to install the GCF Chrome extension.
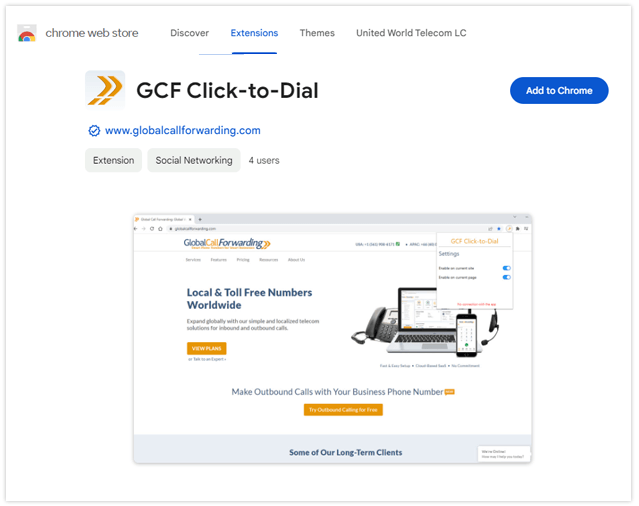
2. Then, follow the above softphone installation instructions to set up the Windows softphone.
3. Once the extension is activated and the Softphone is opened and ready for use, both will automatically connect.
4. On a browser, select the desired phone number and click the green phone icon. It will automatically put the phone number in the softphone.
5. Click on the Call button to call to initiate the call. You can also toggle the extension’s settings to Dial immediately, making it easier to make calls quickly.
Have questions? Chat with your account manager today!