With the GoHighLevel Softphone extension, you can use your Global Call Forwarding Softphone within your GoHighLevel platform to make and receive phone calls.
Note: This GoHighLevel softphone extension only works if you are an existing customer of Global Call Forwarding and have activated the option for GoHighLevel CRM Softphone integration. And is using the Microsoft Store version of the GCF softphone for Windows PCs.
How to Set up GoHighLevel Softphone CRM Integration
To activate the option for GoHighLevel CRM Softphone integration in your Global Call Forwarding account, follow the below steps:
1. Download GCF Softphone from Microsoft Store, on your Windows computer.
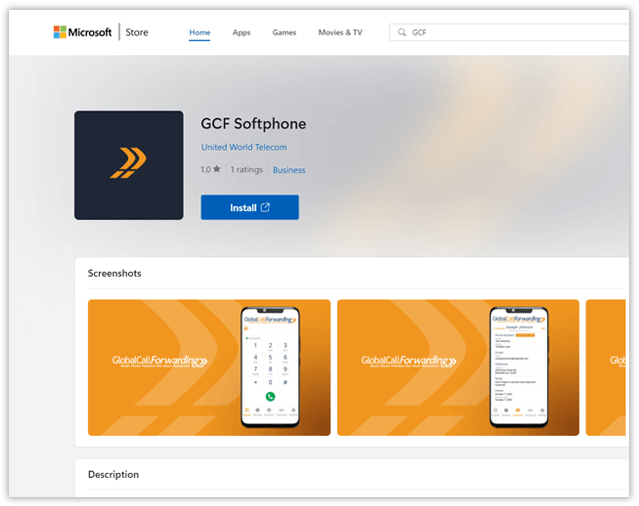
2. Log in to your Global Call Forwarding control panel with your email and password.
3. In the Services menu on the left, click on the Integrations option.
4. Find the GoHighLevel Softphone Integration and click Activate. During this activation, you will be asked to select your desired outbound line for this integration.
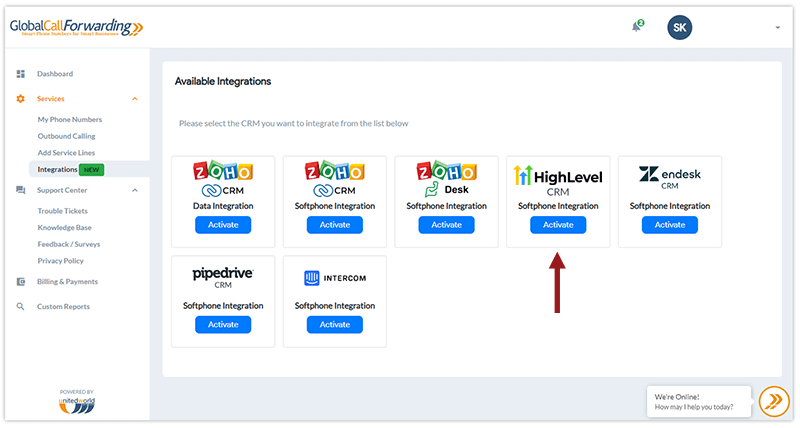
Before you leave, make a note of your Outbound Lines’ User IDs/PINs and Passwords (see below). You will need this information to connect HighLevel and Global Call Forwarding.
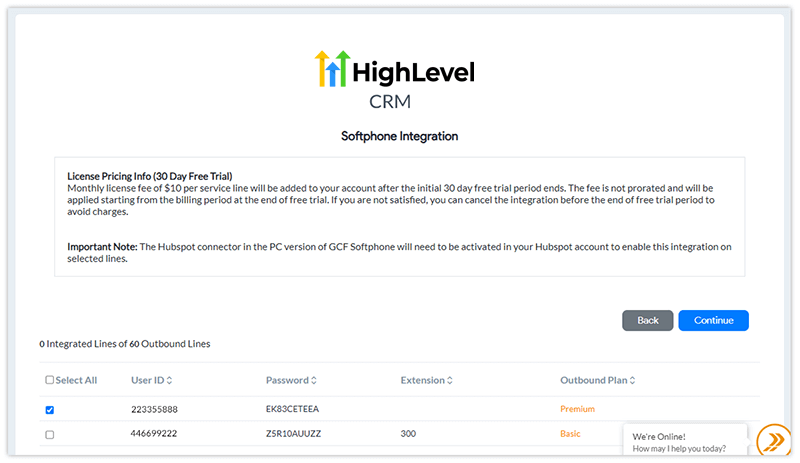
5. Agree to Terms and Activate.
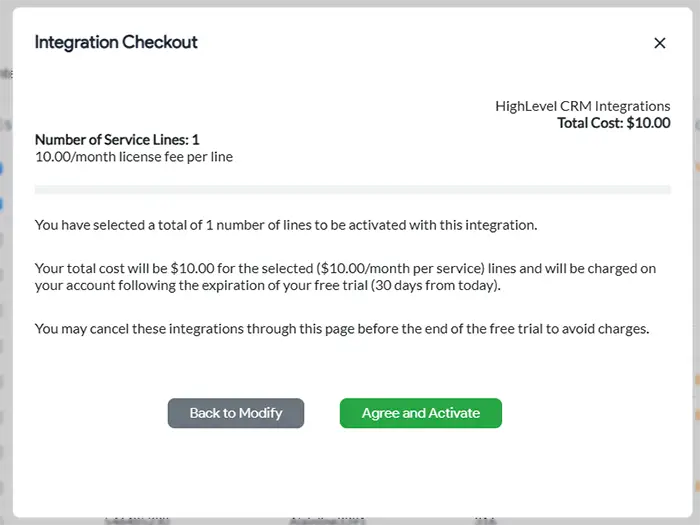
6. Then, open your GCF Softphone desktop application and log in with your Global Call Forwarding Outbound Lines’ credentials — the relevant UserIDs / PINs and passwords you selected in step 4.
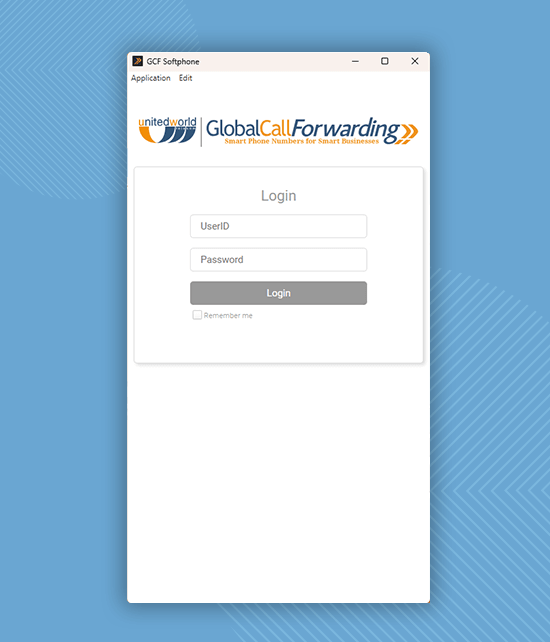
7. Click on Settings and Integrations, and click on Activate CRM Connector for GoHighLevel.
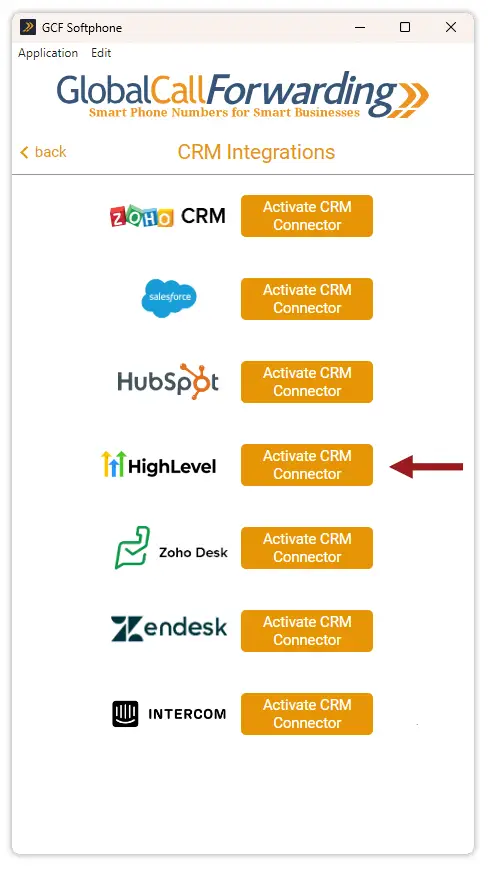
8. A new window will open up. Log in with your GoHighLevel credentials.
9. Open your CRM page and start using the softphone.
How to Use the GCF Softphone with GoHighLevel
Users can make calls in two ways using the GCF softphone within GoHighLevel:
Option 1: Call directly from the GCF softphone.
1. Open the Contacts within the softphone. Here you will see both GoHighLevel contacts and GCF contacts listed. This automatically updates and syncs. Your contact list is updated whenever (and only when…) the application is restarted.
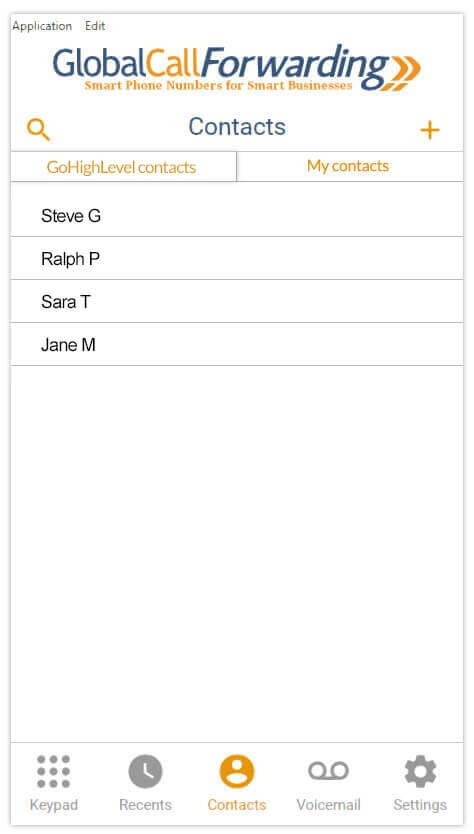
2. Find and click the number or contact you wish to call, and Call.
Option 2: You can use the GCF click-to-dial extension, allowing you to directly click and call the phone numbers that appear in the CRM.
1. Click here to activate the GCF Chrome extension.
2. Once the extension is activated, it will automatically connect with the GCF Softphone app. Please, restart your browser and application after installing and activating the extension.
3. Within the CRM, you’ll find a click-to-dial button next to all phone numbers. Simply, click on the button to dial the desired number or contact.
4. This will prompt the softphone dial pad to open up. Click on the Call button to place the call.
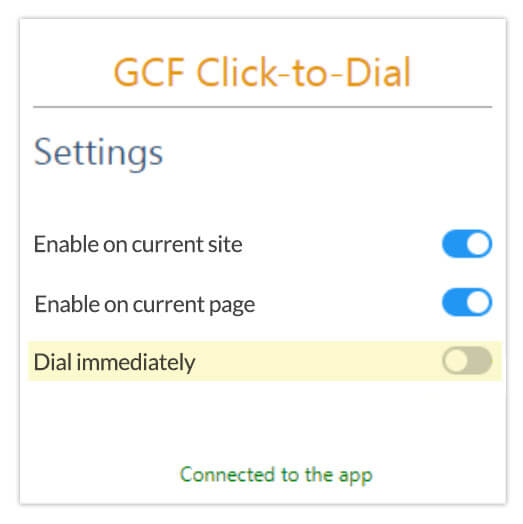
Alternatively, you can have the Dial immediately setting turned on in the extension settings. This way, when you click the call button, the call is placed through the softphone directly, without asking you to click Call.