Our Time-of-Day Routing (also called Time-Based Routing) feature enables businesses to route incoming calls based on specific days and hours. This is especially useful for companies that rely on on-call scheduling to manage rotating shifts, after-hours support, or global teams.
By using this feature, managers can create and automate a monthly schedule to ensure calls are routed to the right agent or department during designated shifts — without needing to update call routing settings daily or weekly.
First, you’ll need to map out how you want to set up your agents’ / teams’ schedules.
For example (we’ll show you how to set this up below):
Weekdays 8 AM – 4 PM → Route to Agent A or US office
Weekdays 4 PM – 12 AM → Route to Agent B or APAC office
Weekends 8 AM – 5 PM → Route to Offshore Support Center
Tips:
- For 24/7 coverage, make sure every hour of the week has a designated route.
- If your agents are in different countries, confirm routing aligns with their local time.
- Consider setting up backup destinations in case the primary agent/destination is unavailable.
How to Use Time-of-Day Routing to Create Monthly On-Call Schedules
1. Log in to your control panel.
2. Under Services, click on My Phone Numbers, located in the page’s left-hand menu.
3. Go to the Settings icon next to the line you want to edit. ![]()
4. Underneath Call Forwarding, hover over Advanced Routing (⚪). To switch to Advanced Routing from Basic Forwarding, click the icon so it is selected (🔵), indicating that your call forwarding is set to advanced routing rules.
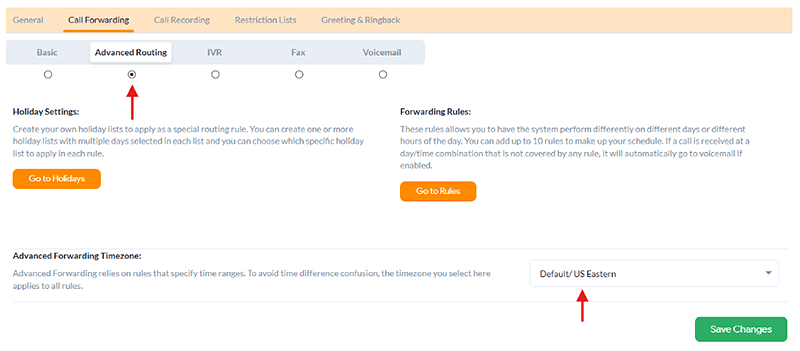
5. Set your desired Advanced Forwarding Timezone for this phone line.
6. Navigate to Forwarding Rules and select Go to Rules.
7. A Rule List page will appear on your screen; tap Create New Rule next.
Here, you can create custom rules to manage monthly schedules.
a) Choose what days, dates, and times you want to assign to a particular rep or team. Then click on Forward All Calls and add the associated phone numbers.
b) You can also set weighted call distribution to split calls between the phone numbers you list below.
c) Then, decide how you want calls to route for this ring group, if relevant: sequential, random, simultaneous, forced % distribution.
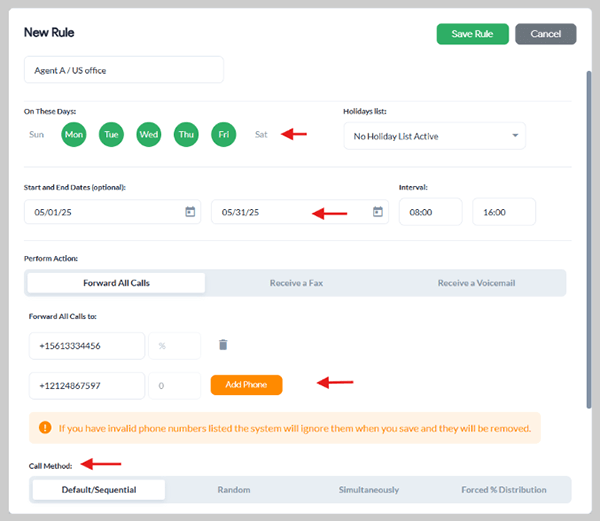
8. Click Save Rule to set this routing rule in motion.
9. To create a different schedule for another agent or team, you must create a new rule for this phone line (or another phone line, as relevant) — follow steps 7 and 8.
Here’s what it will look like when you have your monthly routing schedule set up:

You can further customize or turn on/off these schedules at any time through the control panel here.
Need additional help? Chat with our tech support team or your account manager; we’re here to help!