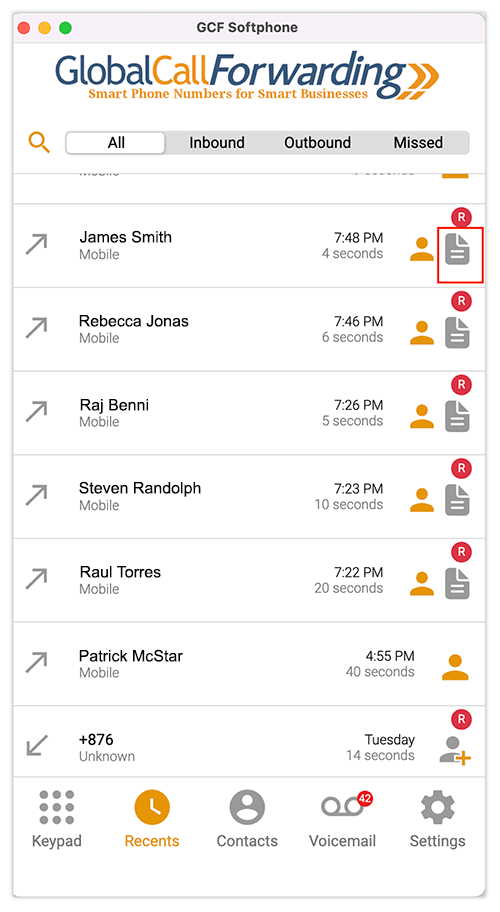Global Call Forwarding customers can also add Call Transcription and Call Translation features to their phone lines. Once transcription is activated, this feature will automatically transcribe recorded calls and display them in a text format.
You can view the text through the control panel. This gives your teams the option to read and easily share recordings
Current languages supported for transcription: Afrikaans, Arabic, Armenian, Azerbaijani, Belarusian, Bosnian, Bulgarian, Catalan, Chinese, Croatian, Czech, Danish, Dutch, English, Estonian, Finnish, French, Galician, German, Greek, Hebrew, Hindi, Hungarian, Icelandic, Indonesian, Italian, Japanese, Kannada, Kazakh, Korean, Latvian, Lithuanian, Macedonian, Malay, Marathi, Maori, Nepali, Norwegian, Persian, Polish, Portuguese, Romanian, Russian, Serbian, Slovak, Slovenian, Spanish, Swahili, Swedish, Tagalog, Tamil, Thai, Turkish, Ukrainian, Urdu, Vietnamese, and Welsh.
You can also activate Call Translation to automatically translate these transcripts to your desired language.
Note: To use Call Transcription, you will need to turn on the Call Recording feature in the control panel. And to use Translation, you will need to activate both Call Recording and Transcription.
Cost for Call Recording: Our Call Recording plans start at $5.00/month + additional 3¢ per minute.
Cost for Call Transcription: Call Transcription is part of our AI Insights feature. New users get the first 30 days free! After 30 days, our AI Insights feature (including Call Transcription) is $4.95 monthly + $0.05 per minute.
Cost for Call Translation: First 30 days after activation is free of charge. After 30 days, there is $3.95 monthly fee.
Current languages supported for translation: English, Portuguese, German, French, Russian, Italian, Swedish, Norwegian, Dutch, Ukrainian, Polish, Danish, Romanian, Korean, Hindi, Bulgarian, Czech, Indonesian, and Turkish.
Turn on Call Transcription and Translation
1. Get started by logging into your control panel.
2. Click My Phone Numbers from the left-hand side of the dashboard.
3. Click on the Recording icon for the service line that you would like to record calls.
4. If you haven’t turned on Call Recording, then first toggle the menu option to the right from Status Off to Status On.
5. Then, turn on the AI Insights – Basic (this includes Call Transcription. You can even turn on Translation.
6. Click Save Changes to confirm your request.
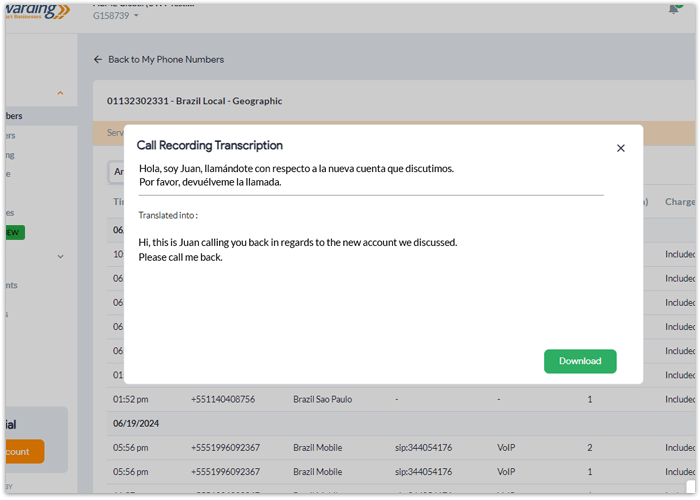
How to View Call Recording Transcripts & Translations?
You can view call recording transcripts and translations in a few different ways:
- My Phone Numbers tab
- Outbound Calling tab
- Custom Reports
- Softphone (upcoming)
To view call recording transcripts and translations in the control panel, follow these steps:
1. Click on My Phone Numbers or Outbound Calling
2. Then, click the Service Plan icon of your desired phone line.
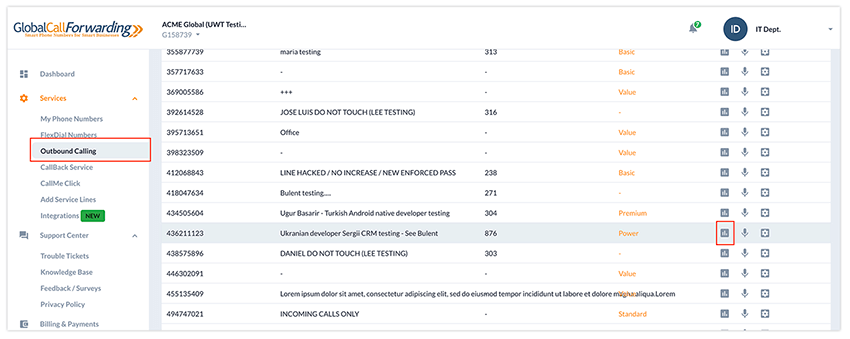
3. Then, select the Activity tab. On the right, under Call Recording, you’ll see options to hear recordings or read transcripts.
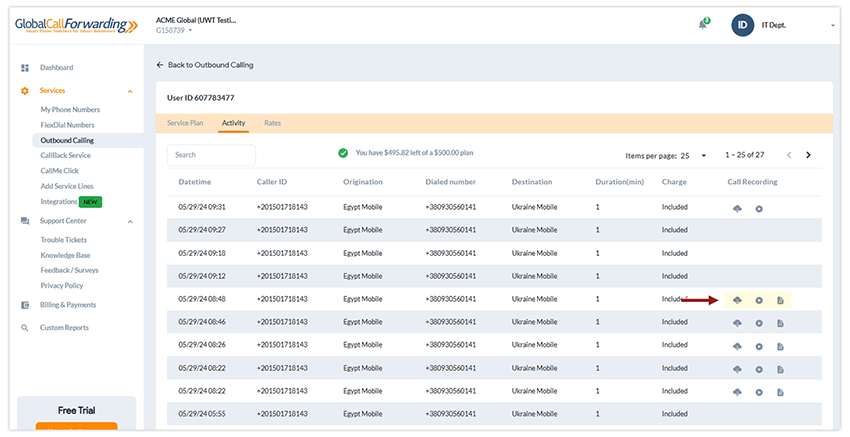
You can also view recordings and transcripts through Custom Reports for specific time periods.
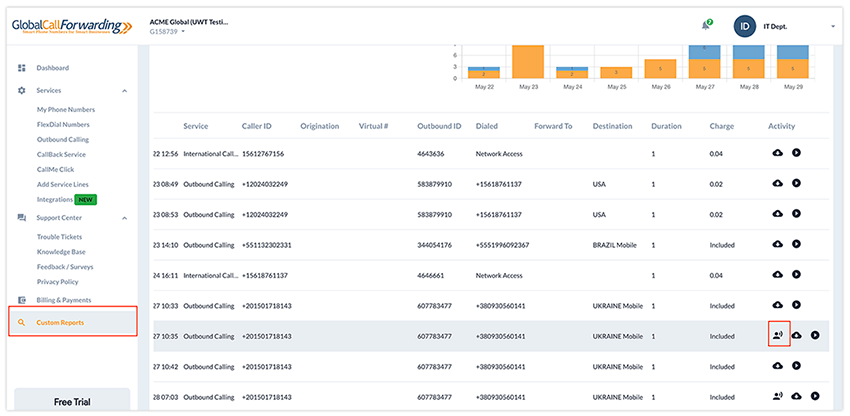
We are also working on adding this functionality to our softphone for CRM integrations. Once activated, you’ll be able to view call recording transcripts and translations directly in the GCF softphone.