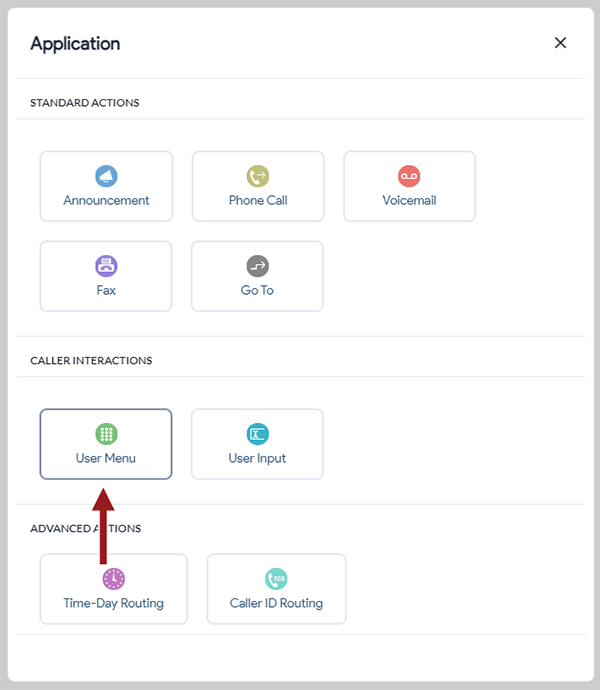You can create custom call flows for your business phone system with the IVR Manager (also known as the Call Flow Builder). This service is included free with our business phone service and can be set up from the control panel. Design how calls move within your phone system to improve caller experience and manage calls more effectively.
Related: What Is a Call Flow & Its Purpose?
Here are the steps to create a call flow for a specific business phone line:
1. Log in to your control panel.
2. Click My Phone Numbers on the left-hand side of the page.
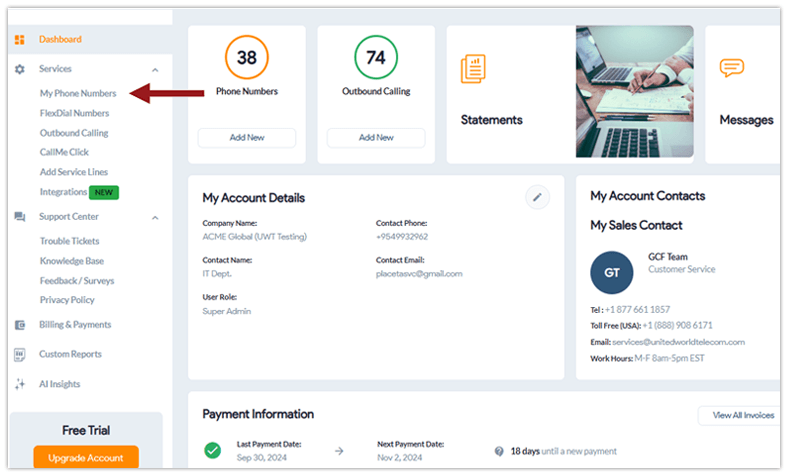
3. Click the Settings icon for the phone number line to create its call flow.
![]()
4. Click the Call Forwarding tab and select IVR.
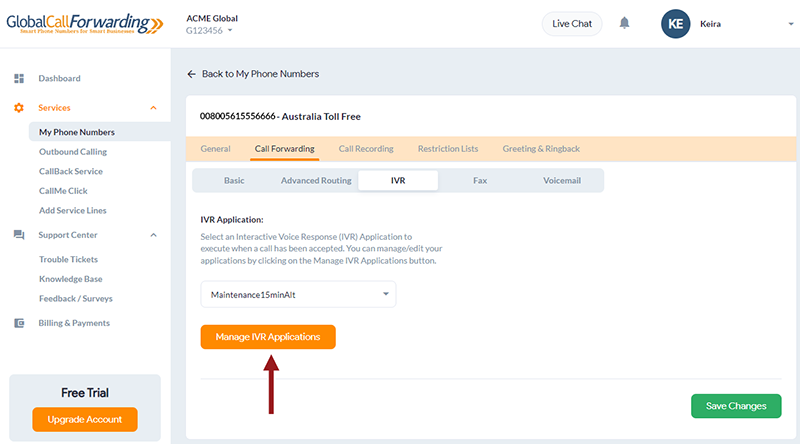
5. Click the Manage IVR Applications to customize your IVR processes in the IVR call flow builder.
6. Next, hover to the right side of the screen to upload prompts and add or create lists of phone numbers and email addresses in their respective tabs:
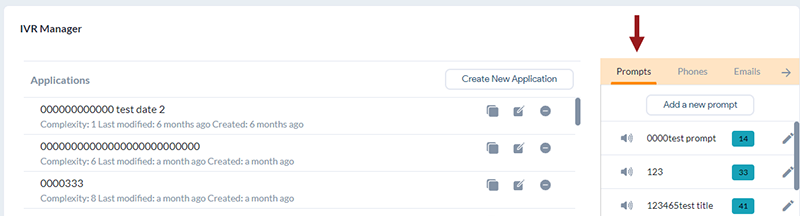
To upload prompts and voice messages:
Click on the Prompts tab and then Add a new prompt. Here, you can upload or record a prompt and voice message. This is what customers will hear when interacting with your phone system. You can include greetings, company information and updates, directional or navigational instructions, and more.
Pro tip: Save the new prompt with a descriptive and memorable title.
Example: Opening greeting or IVR main navigation menu.
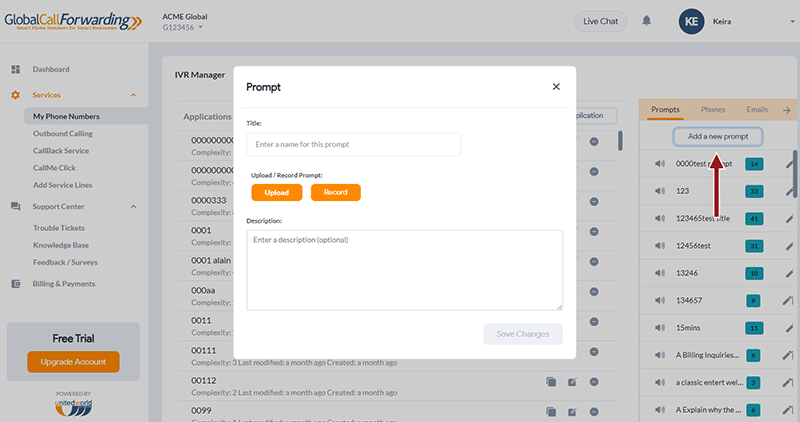
To create phone number groups:
Click on the Phones tab and then Add a new phone. Here, you can create a list or hunt group with multiple destination sip or phone numbers. This can be your sales team in the head office or your remote customer service team located in a different country.
You can also choose what type of Ring Mode you want for this hunt group:
-
- Sequential routing: Route calls down the list, always starting with the first in line.
- Random routing: Route calls randomly to people within the list.
- Simultaneous ringing: Route the incoming call to everyone on the list at the same time.
Pro tip: Save the title with a descriptive name such as Customer service team UK for your service team in the UK. If it is an individual, then save it as [name] + phone number + location.
Example: Peter phone number UK.
To add email addresses:
Click on the Emails tab and then Add a new email. Here, you can create a list with one or multiple email addresses.
Pro tip: Save the title of the new list as [name / department name] + email address.
Example: Peter email address or Billing email addresses. This way, you can potentially send incoming fax messages and invoices directly to your Billing directly.
7. Once, you have the prompts, numbers, and email addresses in place, you can click on Create New Application on the top right to start building your call flow.
When creating a call flow, you have multiple trigger options and caller interactions to choose from. Let’s go over each action and its purpose. This will help you determine what you need for your call flow.
**Note: Remember to click Close at the end after entering all parameters for a rule. This will save the action within the call flow.
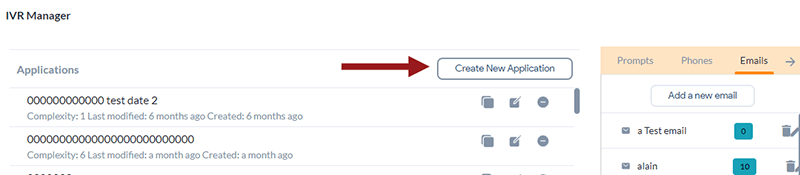
Standard Actions
Announcement — Play an announcement or instructional voice message.
You must include a prompt for this announcement. Toggle the Interruptable green key to allow callers to interrupt the message. You can also add an action for what happens after the message is played by clicking the trigger button ![]() next to Played.
next to Played.
Phone Call — Send the call to a specific destination, individual, or department.
You must include:
-
- Prompt (if applicable): announcement or instructional voice message.
- Destination for this action: particular department or agent, voicemail, fax address. Here is where you use the phone number and email lists you created before.
- Ringback tone: the tone that the caller will hear as they wait for the call to be answered.
- Maximum wait period: how long the caller will wait on line before the Failed action takes place.
Then, you get to decide what happens when the call is answered or fails.
-
- Answered: You can play an announcement or send the call to another agent.
- Failed: Click on the trigger button to add another action such as sending the call to another agent.
- New Code: Enter a code to direct the call to a different action, including attended transfers.
Voicemail — Send the call to your voicemail inbox.
You must include:
-
- Prompt: voicemail message that asks the caller to leave a message.
- Maximum wait period
- Destination for this action: send the caller’s voicemail message to a business phone number or email address.
Fax — Send incoming fax to desired email addresses.
Use this feature if you have set fax forwarding. You must include the Destination for where you want to receive the incoming fax. Choose an email address or email address list you created earlier.
Go To — Send the call to one of the previous destinations defined within the call flow. For example, you can make the call go to the main IVR menu so callers can hear the message again.
Caller Interactions
User Menu — Create an IVR menu with voice messages and options for callers to explore. They will need to press certain keys on their phone’s keypad or dial pad.
When creating the User Menu, you will need to include:
-
- Prompt: A main voice message that welcomes the caller and gives them different menu options.
- Interruptable option: Callers can or cannot interrupt the message played.
- Maximum wait period
- Repeat: Number of times the message will repeat
- Possible trigger for each key (number on the keypad): Choose from the different possible actions and triggers. You can assign each key (1, 2, 3, etc) to a specific target such as a hunt group, department, voicemail, list of email addresses, etc. Here is where you use the phone number and email lists you created before.
- Example: #1 will send the call to the customer service department list. #2 will send the call to the billing department list. #3 will send the caller to voicemail.
- Invalid: Choose what happens the caller presses the wrong key or number.
- Timeout: Choose what happens when the message has repeated the desired number of times but no key was pressed by the caller.
- Example: Caller cannot find the right option within the menu so wait in line instead. You can send the caller to voicemail so they can leave a detailed message for assistance.
- New Code: Enter a code to direct the call to a different action, including attended transfers.
User Input — Create an IVR menu with voice messages and options for callers with custom rules.
-
- Prompt: A main voice message that welcomes the caller and gives them different menu options.
- Interruptable option: Callers can or cannot interrupt the message played.
- Maximum wait period
- Repeat: Number of times the message will repeat
- Invalid: Choose what happens the caller presses the wrong key or number.
- Timeout: Choose what happens when the message has repeated the desired number of times but no key was pressed by the caller.
- Example: Caller cannot find the right option within the menu so wait in line instead. You can send the caller to voicemail so they can leave a detailed message for assistance.
Advanced Actions
Time-Day Routing — Route calls during a specific period of time to a different destination (location or list of numbers). This is also called time-based routing and time of day routing.
You will need to include:
-
- Timezone: The timezone of the location or region you want to route calls to. In other words, if you want to route calls from your US head office to Hong Kong, then you need to enter Hong Kong’s timezone, which is Hong Kong (GMT+8).
- New Rule: Here you create a new rule for calls coming within specific time periods.
-
-
- First, select parameters for when this action should go into effect. Select the days and holiday list (if applicable) and the time range.
- Then, click Next.
- Choose Phone Call from the different actions and triggers.
- Then, select the Destination number or list where the calls will be forwarded. Here is where you use the phone number and email lists you created before.
- Then, choose a Ringback tone and Maximum wait time.
- You can also determine what happens if the call Failed (team didn’t answer) such as sending the caller to another hunt group (team) or Voicemail.
- Once everything is set up, click Close.
-
Caller ID Routing — Route calls to a specific destination based on the caller’s location or caller ID. This is also known as geo-routing, location-based routing, and geographic routing.
You will need to include:
-
- Invalid: Choose what happens when the caller presses the wrong key or number.
- New Rule: Here you can create a new rule for calls coming from certain area codes and locations.
- Choose Country and Area/State codes for the desired country. Example: if you want to use caller ID routing for calls coming from Canada. Then, pick Canada under Country and enter Canada area/state codes like 778, 780, 647, etc.
- Then, click Next and choose what happens to a call with one of these caller IDs.
- You can send the call to another hunt group by selecting Phone Call or send it to Voicemail.
- You can also determine what happens if the call Failed (team didn’t answer) such as sending the caller to another hunt group (team) or Voicemail.
Use these rules to create a call flow that meets your business communication needs.
8. Click Save Application on the top right corner to save your new rule.
To get started, check out our call flow templates for ideas! Have more questions? Please contact us via phone or live chat. We are happy to help customers with their call flow setup.